Chrome浏览器的网络分析工具进阶使用
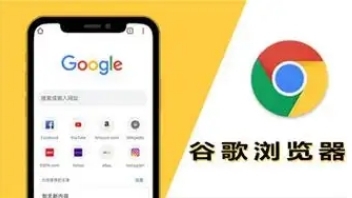
首先,打开Chrome浏览器,在需要分析的网页上右键点击,选择“检查”或者按下键盘上的F12键,即可打开开发者工具窗口。在开发者工具窗口中,切换到“Network”选项卡,这里就是网络分析工具的主要界面。
在“Network”选项卡中,可以看到各种信息和设置选项。其中,最上方的筛选栏可以根据不同的条件对网络请求进行筛选,比如按照资源类型(如文档、图片、脚本等)、状态码(如200表示成功,404表示未找到等)、域名等进行筛选,这样可以快速定位到我们感兴趣的网络请求。
接着来看左侧的列表区域,它显示了所有捕获到的网络请求。每个请求都有详细的信息,包括请求的方法(如GET、POST等)、URL、响应时间、大小等。点击具体的请求条目,可以在右侧的详细信息区域查看更详细的信息,比如请求头、响应头、请求体、响应体等。通过分析这些信息,我们可以了解网页的加载过程、资源的获取情况以及可能出现的问题。
除了基本的查看功能,Chrome浏览器的网络分析工具还提供了一些高级功能。例如,可以录制网络请求,通过点击左上角的红色圆点按钮开始录制,再次点击停止录制。在录制过程中,所有的网络请求都会被记录下来,方便我们后续进行分析。录制完成后,可以通过筛选和排序功能对记录的请求进行整理和查看。
另外,还可以使用“Preserve log upon navigation”功能,勾选这个选项后,当页面跳转时,之前的网络请求记录不会丢失,这对于分析整个用户流程中的网络活动非常有帮助。
在进行网络分析时,有时候我们需要关注特定的资源或者事件。这时可以使用断点功能,在“Network”选项卡中找到“Breakpoints”选项,在这里可以设置不同类型的断点,比如当某个资源加载失败时触发断点,或者当某个特定的请求满足特定条件时触发断点。一旦断点被触发,浏览器会自动暂停执行,并高亮显示相关的代码和请求,方便我们进行调试和分析。
此外,Chrome浏览器的网络分析工具还支持导出数据功能。在“Network”选项卡中,点击右上角的“Export”按钮,可以将当前的网络请求数据导出为HAR(HTTP Archive)格式的文件。这种文件格式包含了丰富的网络请求信息,可以使用专门的工具进行进一步的分析和处理。
总之,Chrome浏览器的网络分析工具是一个强大的工具,通过掌握上述的进阶使用方法,我们可以更深入地了解网页的网络行为,发现潜在的问题并进行优化,从而提高网页的性能和用户体验。
猜你喜欢
谷歌浏览器对内存使用情况的最新优化措施
 如何在Chrome中设置默认启动页面
如何在Chrome中设置默认启动页面
 Google Chrome缓存清理影响浏览速度分析
Google Chrome缓存清理影响浏览速度分析
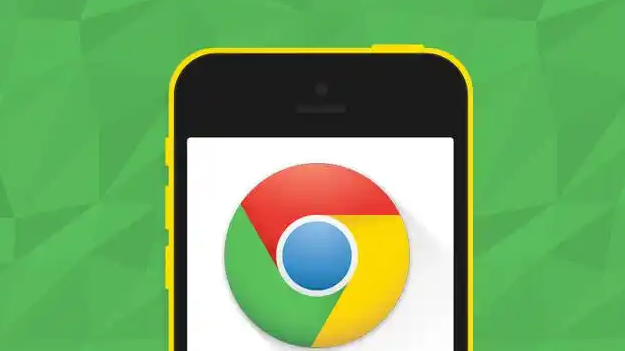 Chrome浏览器隐私设置的全面指南
Chrome浏览器隐私设置的全面指南


谷歌浏览器发布了最新的内存使用优化措施,有效减少了内存占用,提升了浏览器性能,优化了多个标签页同时打开时的资源管理。

Chrome支持自定义默认启动页面,用户可选择空白页、固定网页或继续上次会话。掌握相关设置方法,让浏览器启动更加符合个人习惯,提高使用效率。
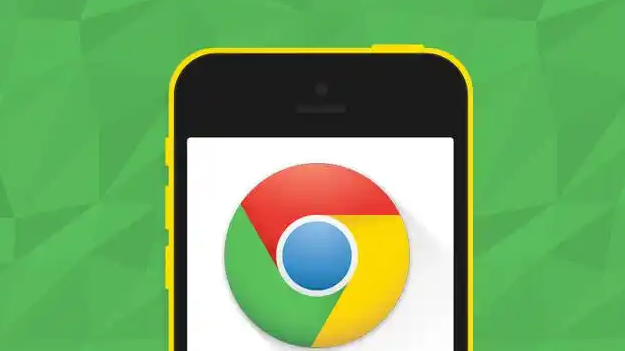
分析Google Chrome浏览器缓存清理对浏览速度的影响,帮助用户优化浏览体验。

Chrome浏览器的隐私设置功能帮助用户保护个人信息安全。本文提供一份全面的指南,教你如何调整隐私设置,控制个人数据的共享权限,从而有效避免个人信息泄露。
