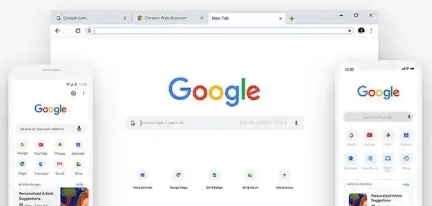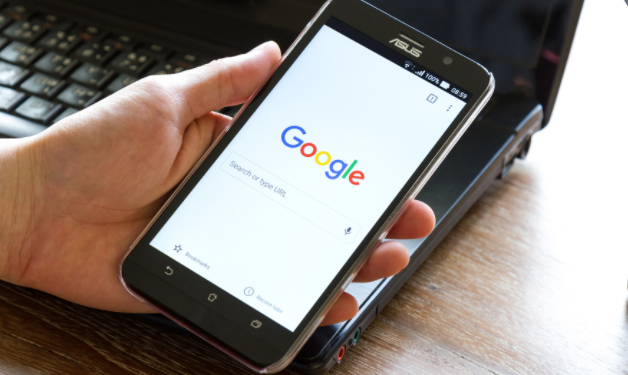如何通过Chrome浏览器分析和修复网页中的DOM问题
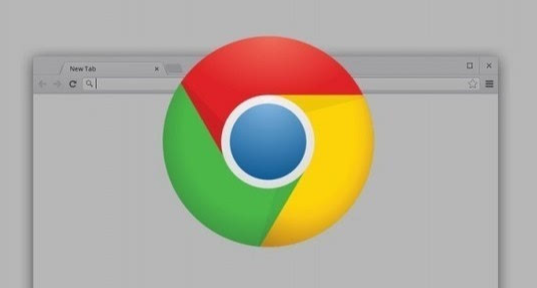
在前端开发过程中,我们经常会遇到网页的 DOM(文档对象模型)出现问题的情况,比如元素显示异常、事件监听失效等。而 Chrome 浏览器作为一款强大的工具,为我们分析和修复 DOM 问题提供了便利。下面就来详细介绍具体的操作步骤。
一、打开开发者工具
首先,我们需要打开 Chrome 浏览器的开发者工具。这可以通过以下几种方式实现:
- 快捷键:在 Windows 和 Linux 系统上,按下“Ctrl + Shift + I”;在 macOS 系统上,按下“Command + Option + I”。
- 菜单栏:点击浏览器右上角的三个点,选择“更多工具”>“开发者工具”,或者直接选择“检查”(如果之前已经使用过开发者工具)。
二、定位到 Elements 面板
当开发者工具弹出后,默认会显示在页面的底部。在开发者工具的顶部,有多个面板选项卡,找到并点击“Elements”面板。这个面板用于查看和编辑网页的 DOM 结构。
三、查看 DOM 结构
在 Elements 面板中,你可以看到整个网页的 DOM 树状结构。每个节点代表一个 HTML 元素,通过点击可以展开或折叠其子节点。你可以按照以下方法来查看 DOM 结构:
- 缩放和平移:如果 DOM 结构比较复杂,你可以使用鼠标滚轮进行缩放,或者按住空格键并拖动鼠标来平移视图,以便更好地查看不同部分的 DOM。
- 搜索特定元素:在 Elements 面板的顶部,有一个搜索框。你可以在其中输入元素的标签名、类名、ID 或其他属性值,然后按回车键。Chrome 会自动定位到匹配的元素,并在 DOM 树中高亮显示。
四、分析 DOM 问题
(一)检查元素的属性和样式
当你怀疑某个元素的显示或行为异常时,可以在 Elements 面板中选中该元素,然后在右侧的“Styles”面板中查看其样式属性。同时,也可以在“Attributes”面板中查看元素的其他属性值,如类名、ID、数据属性等。
- 检查样式覆盖:有时候,样式可能被其他 CSS 规则覆盖。在 Styles 面板中,你可以查看哪些样式规则被应用到了当前元素上,以及它们之间的优先级关系。如果有冲突的样式,你可以尝试调整样式的优先级或者删除不必要的样式声明。
- 验证属性值:确保元素的 ID、类名和其他属性值是正确的,并且没有拼写错误。如果属性值不正确,可能会导致脚本无法正确获取元素或者样式无法正确应用。
(二)检查事件监听器
如果元素的事件监听器没有正常工作,你可以在 Elements 面板中选中该元素,然后在右侧的“Event Listeners”面板中查看其绑定的事件监听器。在这个面板中,你可以查看哪些事件类型被监听,以及对应的处理函数是什么。
- 检查事件绑定:确认事件监听器是否绑定到了正确的元素上。如果绑定到了错误的元素,可能会导致事件无法触发或者触发了不应该触发的事件。
- 调试处理函数:如果事件监听器存在,但事件处理函数没有正常工作,你可以在开发者工具中打断点进行调试。在 Event Listeners 面板中,点击处理函数旁边的文件名和行号,即可在源代码中设置断点。然后,触发相应的事件,观察处理函数的执行过程,查找可能存在的问题。
五、修复 DOM 问题
(一)修改样式
如果发现样式问题,可以直接在 Styles 面板中进行修改。你可以添加、删除或修改样式属性的值,然后实时查看页面的变化。修改完成后,这些更改只会在当前的浏览器会话中生效,不会对原始的 CSS 文件产生影响。
- 保存更改:如果你想将修改后的样式保存到 CSS 文件中,可以在 Styles 面板中右键点击要保存的样式规则,选择“Save edit as…”,然后选择合适的位置保存修改后的 CSS 文件。
(二)修改属性值
对于属性值的修改,同样可以在 Elements 面板中直接进行。双击要修改的属性值,然后输入新的值即可。修改完成后,页面会立即更新。
- 验证修改结果:修改属性值后,需要重新检查页面的功能和显示是否正常。如果修改导致了其他问题,需要及时恢复原来的属性值。
(三)修复事件监听器
如果事件监听器存在问题,可以根据具体情况进行修复:
- 重新绑定事件监听器:如果事件监听器没有正确绑定,可以在 JavaScript 代码中找到相应的绑定语句,检查是否正确选择了元素,并确保处理函数的定义是正确的。然后重新运行代码,绑定事件监听器。
- 修改处理函数:如果处理函数存在问题,可以在 JavaScript 代码中找到处理函数的定义,进行调试和修改。可以使用开发者工具的调试功能,在处理函数中设置断点,逐步执行代码,查找问题所在。修改完成后,重新运行代码,测试事件监听器是否正常工作。
六、验证修复效果
在完成 DOM 问题的分析和修复后,需要验证修复效果。可以通过以下几种方式进行验证:
- 刷新页面:关闭开发者工具,然后刷新页面。观察页面的显示和功能是否正常,确保之前的问题已经解决。
- 在不同设备和浏览器上测试:由于不同的设备和浏览器可能存在兼容性问题,建议在不同的设备和浏览器上测试页面,确保修复后的页面在各种环境下都能正常工作。
通过以上步骤,我们可以使用 Chrome 浏览器的开发者工具来分析和修复网页中的 DOM 问题。掌握这些技巧和方法,能够帮助我们更高效地进行前端开发和调试工作,提高网页的质量和用户体验。