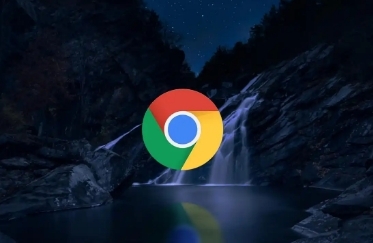如何在Chrome中使用最新的标签页管理功能

在当今数字化时代,浏览器已成为我们获取信息、处理工作和娱乐的重要工具。而 Chrome 浏览器凭借其强大的性能和丰富的功能,深受广大用户的喜爱。其中,标签页管理功能更是能帮助我们高效地组织和浏览多个网页。下面就来详细介绍一下如何在 Chrome 中使用最新的标签页管理功能。
首先,打开 Chrome 浏览器,确保你已经更新到最新版本,以便能够体验到最新的标签页管理功能。当你想要同时打开多个相关网页时,只需点击地址栏,输入网址或搜索关键词,按下回车键即可打开一个新的标签页。随着你不断打开新的标签页,浏览器窗口上方会依次显示这些标签页的缩略图和标题。
如果你想快速切换到某个特定的标签页,有以下几种方法。一是使用鼠标滚轮,在标签栏上轻轻滚动鼠标滚轮,就能快速浏览所有打开的标签页,找到并点击你需要的标签页即可切换。二是使用键盘快捷键,按下“Ctrl + Tab”(Windows/Linux)或“Command + Tab”(Mac)组合键,可以按照从左到右的顺序循环切换标签页;按下“Ctrl + Shift + Tab”(Windows/Linux)或“Command + Shift + Tab”(Mac)组合键,则可以按照从右到左的顺序循环切换。
当打开的标签页过多时,可能会显得杂乱无章,这时可以利用 Chrome 的标签页分组功能。右键点击一个空白处,选择“添加新标签组”,然后为该组命名一个有意义的名称,比如“工作”“学习”等。接着,将相关的标签页拖放到对应的标签组中,这样就能方便地对不同类别的网页进行分类管理。
此外,Chrome 还提供了标签页静音功能。如果某个网页发出声音干扰到你的工作或学习,只需在该标签页上右键点击,选择“静音此标签页”,即可让该网页停止播放声音,而不会影响其他正常播放声音的标签页。
当你完成对某个网页的浏览后,如果想要关闭当前标签页,只需点击标签右上角的“×”按钮即可。如果你想要一次性关闭当前窗口中的所有标签页,可以使用快捷键“Ctrl + Shift + W”(Windows/Linux)或“Command + Shift + W”(Mac)。
总之,Chrome 的最新标签页管理功能为用户提供了更加便捷、高效的浏览体验。通过合理运用这些功能,我们能够更好地组织和管理自己的浏览器标签页,提高工作效率和上网体验。无论是在日常办公、学习还是休闲娱乐中,掌握这些标签页管理技巧都将为我们带来很大的帮助。