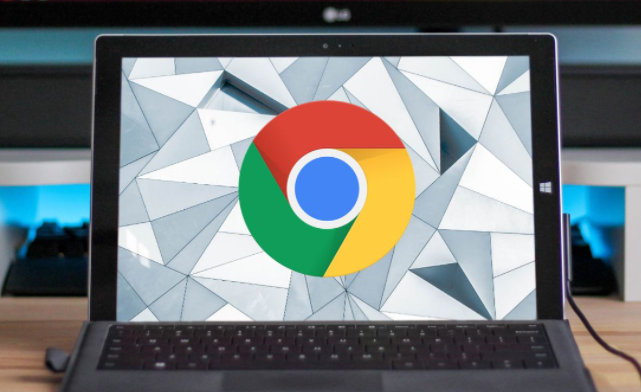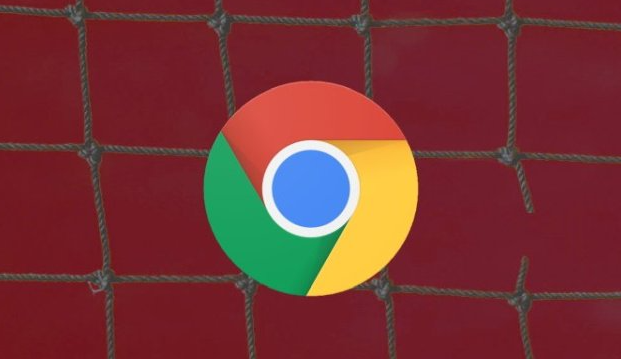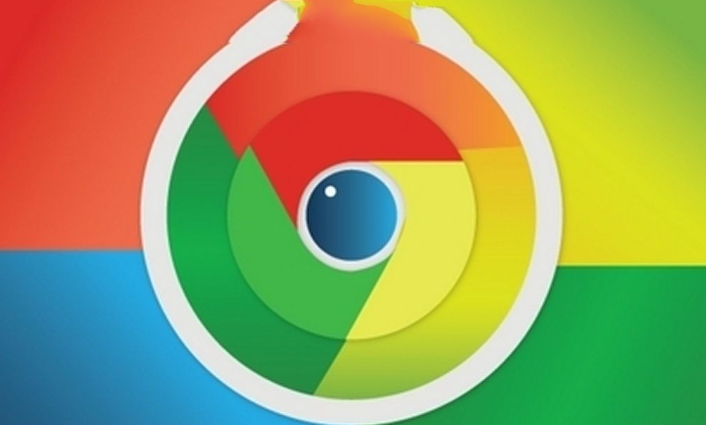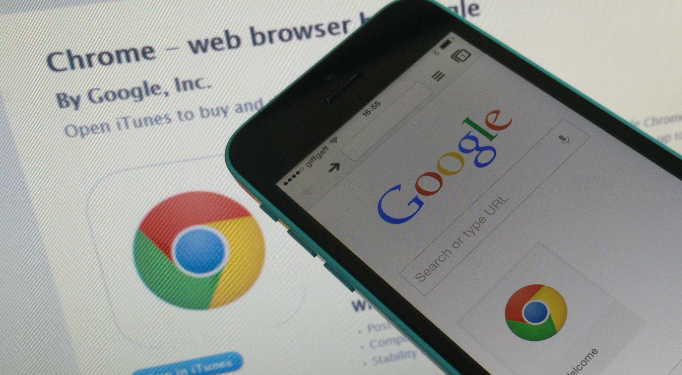如何在Windows上清除Chrome的自动填充数据

1. 打开 Chrome 浏览器
首先,确保您的 Chrome 浏览器是最新版本。点击桌面快捷方式或开始菜单中的 Chrome 图标来启动浏览器。
2. 访问设置页面
在浏览器窗口的右上角,点击三个垂直排列的点(也称为“更多”按钮),这将打开一个下拉菜单。从菜单中选择“设置”,进入 Chrome 的设置页面。
3. 导航至自动填充设置
在设置页面中,左侧栏会显示多个选项卡。点击“自动填充”选项卡,这将带您进入管理自动填充信息的页面。
4. 管理各类自动填充信息
在“自动填充”页面中,您可以分别管理不同的自动填充类别,包括地址、电话号码、信用卡信息等。点击相应的类别,例如“地址”,然后点击右侧的“删除全部”按钮,可以一次性移除该类别下的所有自动填充条目。
5. 确认删除操作
当您点击“删除全部”后,系统会弹出一个确认对话框,询问您是否确实要删除这些信息。仔细阅读提示后,如果确定要删除,请点击“删除”按钮。
6. 重复以上步骤
对于其他类型的自动填充信息,如电话号码和信用卡信息,重复步骤 4 和 5 进行删除。
7. 清除表单数据
除了自动填充信息外,还可以清除已保存的表单数据。在设置页面的左侧栏中,找到“隐私与安全”选项卡,点击进入。在“隐私与安全”页面中,向下滚动找到“清除浏览数据”部分,点击“选择要清除的内容”。在弹出的对话框中,勾选“自动填充表单数据”复选框,然后点击“清除数据”按钮。
8. 完成清理
完成上述步骤后,Chrome 浏览器中的自动填充数据以及已保存的表单数据将被成功清除。关闭设置页面,重新打开浏览器以查看效果。
通过以上步骤,您可以有效地清除 Chrome 浏览器中的自动填充数据,从而保护个人隐私并确保浏览器的使用体验更加流畅。如果您在未来需要重新启用自动填充功能,只需按照相同的路径进入设置页面,并根据需要添加新的自动填充条目即可。