如何在Chrome中监控并提升浏览器性能
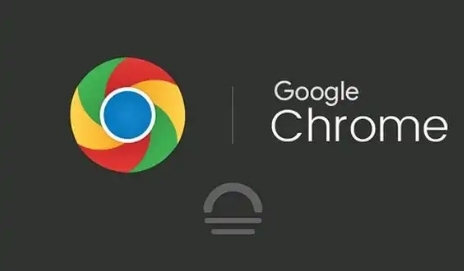
在当今数字化时代,浏览器已成为我们日常生活和工作中不可或缺的工具。而 Chrome 作为一款广受欢迎的浏览器,其性能的优劣直接影响着我们的上网体验。掌握在 Chrome 中监控并提升浏览器性能的方法,能让我们在浏览网页时更加流畅高效。本文将详细介绍相关操作步骤与要点。
一、监控 Chrome 浏览器性能
1. 打开任务管理器
- 在 Windows 系统中,按下“Ctrl + Shift + Esc”组合键,打开任务管理器。在“进程”选项卡中,找到“Google Chrome”相关的进程,即可查看其当前的 CPU 和内存占用情况。这能让我们初步了解 Chrome 在运行过程中的资源消耗程度,如果发现某个标签页或扩展程序占用资源过高,可据此进行针对性处理。
- 在 Mac 系统中,点击“菜单栏 - 前往 - 实用工具 - 活动监视器”,然后在“进程”列表中找到“Google Chrome”相关的条目,同样可以查看资源的使用详情。通过这种方式,我们能够实时监测 Chrome 运行时的各项指标,为后续的性能优化提供数据支持。
2. 使用 Chrome 内置开发者工具
- 按下“F12”键(Windows)或“Command + Option + I”(Mac),打开 Chrome 的开发者工具。切换到“Performance”面板,点击“Record”按钮开始记录浏览器的性能数据,然后进行一些常规的浏览操作,如打开多个标签页、播放视频等。操作完成后,再次点击“Record”停止记录。此时,我们可以在面板中看到详细的性能分析报告,包括帧率、CPU 使用率、内存占用等信息。通过分析这些数据,能够精准地找出可能导致浏览器性能下降的原因,比如某些网页脚本执行效率低下或者过度的重绘与回流等问题。
二、提升 Chrome 浏览器性能的方法
1. 管理扩展程序
- 过多的扩展程序会占用大量的系统资源,从而影响 Chrome 的性能。点击 Chrome 浏览器右上角的菜单按钮,选择“更多工具 - 扩展程序”。在打开的扩展程序页面中,仔细审查每个扩展的使用频率和必要性。对于那些不常用或者已经不再需要的扩展,果断点击“移除”按钮将其删除。同时,尽量避免安装过多功能类似或重复的扩展,以减少资源的浪费。例如,如果已经安装了具有广告拦截功能的扩展,就无需再安装其他同类的广告拦截工具。
2. 清理浏览数据
- 随着时间的推移,Chrome 浏览器会积累大量的缓存、历史记录、下载记录等数据,这些数据不仅会占用磁盘空间,还可能影响浏览器的加载速度。点击 Chrome 右上角的菜单按钮,选择“更多工具 - 清除浏览数据”。在弹出的对话框中,选择需要清理的数据类型,如浏览历史记录、下载记录、缓存图像和文件等,并设置清理的时间范围,然后点击“清除数据”按钮。定期清理浏览数据可以有效释放磁盘空间,提高浏览器的响应速度,让网页加载更加迅速流畅。
3. 调整浏览器设置
- 在地址栏中输入“chrome://settings/”,打开 Chrome 的设置页面。在“外观”部分,可以适当调整一些视觉效果设置,如关闭“平滑滚动”“硬件加速”等功能(对于一些老旧设备或有特定问题的机器,这些功能可能会引起卡顿)。在“隐私和安全”部分,合理设置 cookie 的管理策略,避免因过多的第三方 cookie 导致浏览器性能下降。此外,还可以在“高级”设置中的“系统”选项里,开启“在后台时继续运行 Chrome(防止应用程序空闲时)”等优化选项,根据自己电脑的配置和使用习惯进行微调,以达到最佳的性能表现。
通过以上对 Chrome 浏览器性能的监控方法以及一系列有效的提升策略,我们可以显著改善浏览器的使用体验,让其在各种操作场景下都能保持高效稳定的运行状态。无论是日常的网页浏览、工作学习中的在线办公,还是休闲娱乐时的观看视频等活动,都能享受到更加流畅快捷的网络服务。希望本文所介绍的方法能够帮助大家更好地优化 Chrome 浏览器性能,畅享互联网带来的便利与乐趣。
猜你喜欢
谷歌浏览器下载失败修复方法
 谷歌浏览器如何通过智能插件加速网页加载速度
谷歌浏览器如何通过智能插件加速网页加载速度
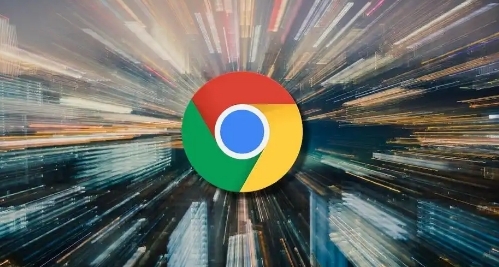 Chrome浏览器下载器无法启动的终极解决方案
Chrome浏览器下载器无法启动的终极解决方案
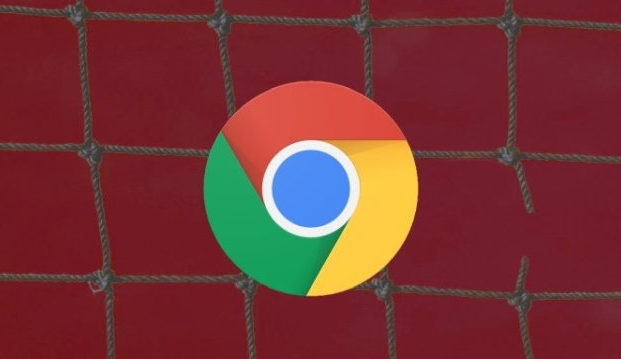 如何在Google Chrome中修复浏览器兼容性问题
如何在Google Chrome中修复浏览器兼容性问题
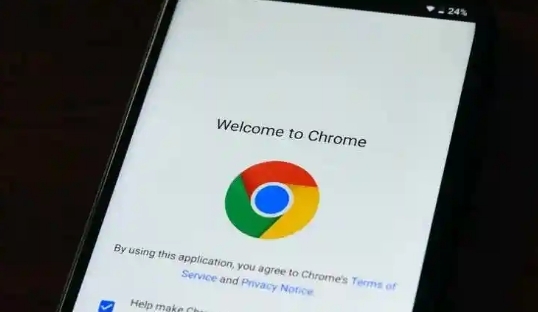

谷歌浏览器在下载失败时,提供系统化的故障排查及修复方法,帮助用户快速恢复下载任务,保证Google浏览器下载过程的稳定性。
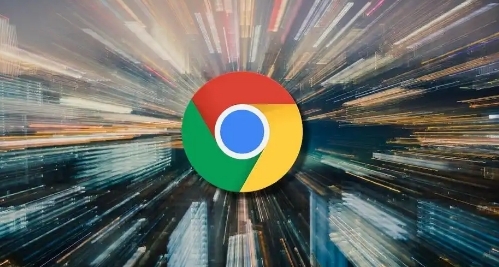
谷哥浏览器的智能插件能够显著加速网页加载速度,优化浏览体验。了解如何使用智能插件提升页面加载效率,让您享受更快的网页访问速度。
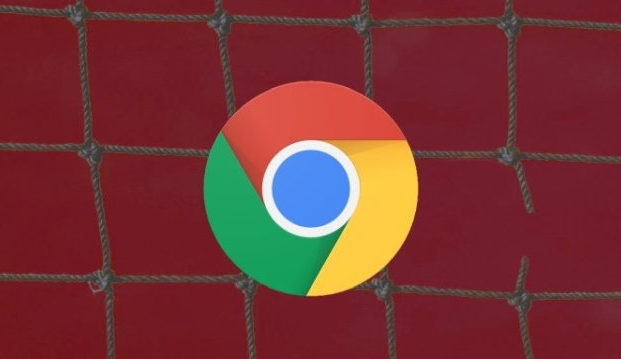
若Chrome下载器完全无法启动,可能是配置损坏、权限不足或扩展冲突,本文将提供多步终极修复方案恢复下载功能。
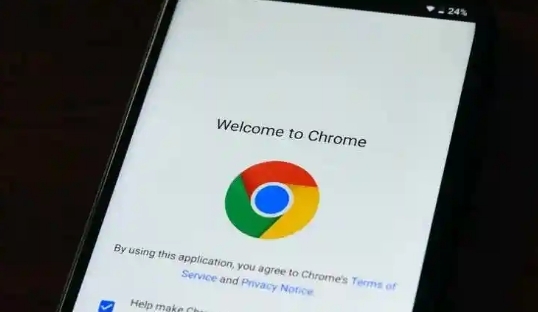
解析Google Chrome浏览器的兼容性问题,提供解决方案,如调整浏览器设置、启用兼容模式、更新扩展等,确保网页正常显示与交互。
