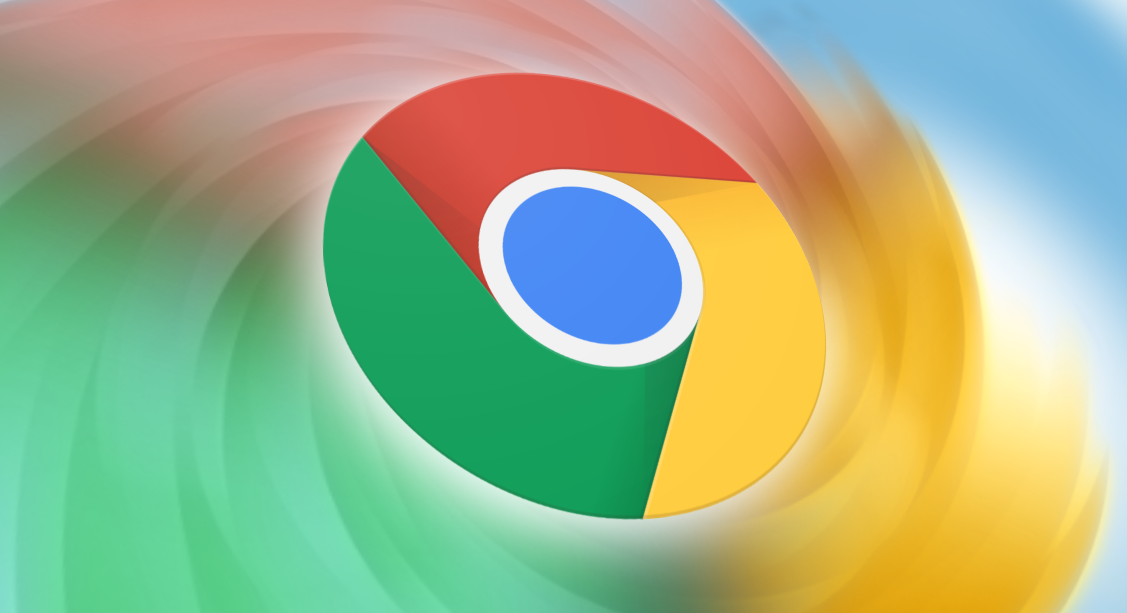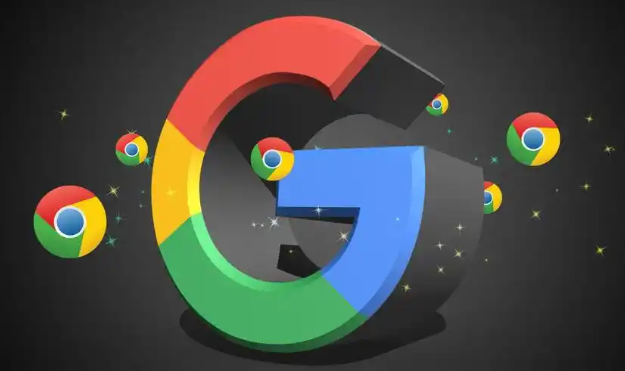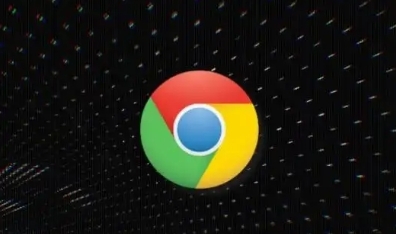Chrome浏览器的缓存怎么清除
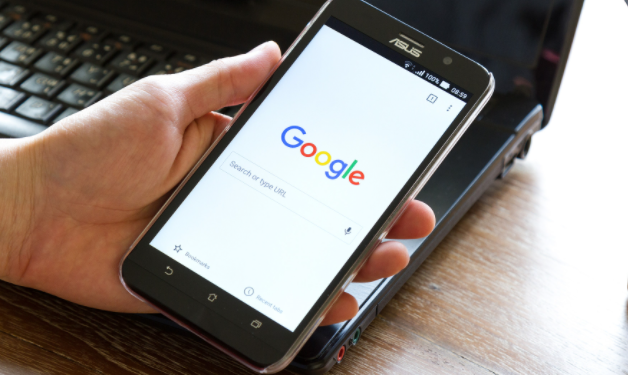
在长时间使用 Chrome 浏览器后,缓存可能会占用大量磁盘空间,甚至导致浏览速度变慢、网页加载异常等问题。定期清除缓存能够有效解决这些困扰,让浏览器保持高效运行。以下为你详细介绍在 Windows、Mac、Linux 以及移动设备(安卓和 iOS)上清除 Chrome 浏览器缓存的方法。
Windows 系统清除步骤:
1. 打开 Chrome 浏览器,点击浏览器窗口右上角的三个点图标,在弹出的下拉菜单中选择“更多工具”,接着点击“清除浏览数据”。
2. 此时会弹出“清除浏览数据”对话框,在“时间范围”下拉菜单中,根据你的需求选择清除缓存的时间范围,例如“全部时间”可清除所有时间段的缓存,“过去一小时”“过去 24 小时”等则针对性清除相应时段的缓存。
3. 勾选“缓存图像和文件”选项,该选项就是专门用于清除缓存数据的。你还可以根据需要勾选其他如“Cookie 及其他网站数据”“历史记录”等选项,不过仅清除缓存的话,只需勾选“缓存图像和文件”即可。
4. 最后,点击“清除数据”按钮,等待片刻,Chrome 浏览器会自动开始清除所选的缓存数据,清除完成后会有相应提示。
Mac 系统清除步骤:
1. 启动 Chrome 浏览器,同样点击浏览器右上角的三个点图标,选择“更多工具”中的“清除浏览数据”。
2. 在“清除浏览数据”界面里,设置好“时间范围”,比如想要彻底清理就选择“全部时间”。
3. 选中“缓存图像和文件”这一项,若你希望同时清理其他相关数据,可一并勾选对应选项。
4. 点击“清除数据”按钮,稍等一会儿,浏览器便完成缓存清理工作。
Linux 系统清除步骤:
1. 打开 Chrome 浏览器后,点击右上角的三个点,通过“更多工具”找到“清除浏览数据”选项并点击进入。
2. 于“清除浏览数据”对话框内选定“时间范围”,像选择“全部时间”能一次性清空过往所有缓存。
3. 勾选“缓存图像和文件”,当然若有额外清理需求,也能勾选其他项目。
4. 按下“清除数据”按钮,经过短暂等待,缓存即被成功清除。
安卓设备清除步骤:
1. 在安卓手机上打开 Chrome 应用,轻触右上角的三个点图标,从出现的菜单里选择“设置”。
2. 进入“设置”页面后,向下滚动找到并点击“隐私和安全”,再选择其中的“清除浏览数据”。
3. 在“清除浏览数据”页面,确定“时间范围”,例如“全部时间”可全面清理缓存。
4. 勾选“缓存”选项,也可按需勾选其他要清理的数据类别。
5. 点击“清除数据”,等待操作完成后,缓存就被清理掉了。
iOS 设备清除步骤:
1. 打开 iPhone 或 iPad 上的 Chrome 应用,点击底部菜单栏中间的三个点图标,接着选择“设置”。
2. 进入“设置”后,往下滑动找到“隐私”部分,点击进入“高级”,再选择“网站设置”。
3. 在“网站设置”里找到“Cookie 和网站数据”,点击进入后选择“显示 Cookie 和网站数据”。
4. 在这里可以看到存储的 Cookie 和缓存信息,点击右上角的“编辑”,然后选择要删除的缓存项目,或者直接点击左下角的“全部删除”,确认删除后即可完成缓存清理。
清除 Chrome 浏览器缓存是一项简单却对维护浏览器性能十分有帮助的操作,按照上述不同设备对应的步骤进行操作,就能轻松让你的 Chrome 浏览器“减负”,提升浏览体验。无论是电脑端还是移动端的用户,都可以根据实际情况定期清理缓存,确保浏览器始终保持良好的运行状态。