如何在Chrome浏览器中管理多标签页的使用
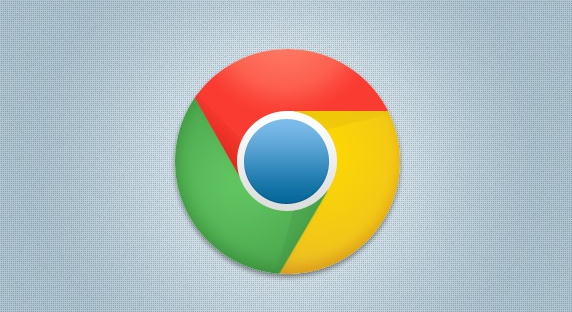
一、创建和关闭标签页
1. 创建新标签页:按下“Ctrl + T”(Windows/Linux)或“Cmd + T”(Mac)可以快速创建一个新的标签页。你也可以点击当前标签右侧的“+”号图标来创建新标签。这对于需要快速打开新的网页,提高工作效率非常有帮助。
2. 创建新窗口:如果你想创建一个全新的浏览器窗口,可以使用快捷键“Ctrl + Shift + N”(Windows/Linux)或“Cmd + Shift + N”(Mac),或者从菜单中选择“打开新的窗口”。这适用于需要独立浏览器实例的情况,比如同时登录多个账号。
3. 关闭当前标签页:按下“Ctrl + W”(Windows/Linux)或“Cmd + W”(Mac)可以关闭当前标签页。你也可以点击当前标签页右上角的“X”图标来关闭。如果不小心关闭了错误的标签页,可以按下“Ctrl + Shift + T”(Windows/Linux)或“Cmd + Shift + T”(Mac)来重新打开最近关闭的标签页。
二、切换标签页
1. 使用快捷键切换:按下“Ctrl + Tab”(Windows/Linux)或“Cmd + Option + Right Arrow”(Mac)可以向前切换到下一个标签页。按下“Ctrl + Shift + Tab”(Windows/Linux)或“Cmd + Option + Left Arrow”(Mac)可以向后切换到上一个标签页。
2. 鼠标操作切换:你还可以通过点击标签栏上的标签页名称来切换到相应的标签页。此外,Chrome浏览器还支持鼠标手势功能,你可以通过设置鼠标手势来实现更快速的标签页切换。
三、管理标签页分组
1. 创建分组:Chrome允许用户将相关的标签页分组在一起,以便更好地组织和访问。你可以通过拖放标签页到另一个标签页上来创建一个新的分组,或者右键点击标签页,选择“添加到新分组”。
2. 命名和管理分组:创建分组后,你可以为每个分组命名,以便于识别。你还可以对分组进行展开或折叠,以及移动分组中的标签页。
四、其他实用技巧
1. 恢复关闭的标签页:如果你不小心关闭了多个标签页,可以右键点击标签栏上的空白处,选择“重新打开已关闭的标签页”,然后选择要恢复的标签页。
2. 固定标签页:如果你有一些经常使用的标签页,可以将它们固定在标签栏上,以便快速访问。只需右键点击标签页,选择“固定标签页”即可。
综上所述,通过以上这些方法,你可以更加高效地管理Chrome浏览器中的多标签页,提高浏览效率和工作体验。
猜你喜欢
Google Chrome浏览器隐身模式实用案例分享
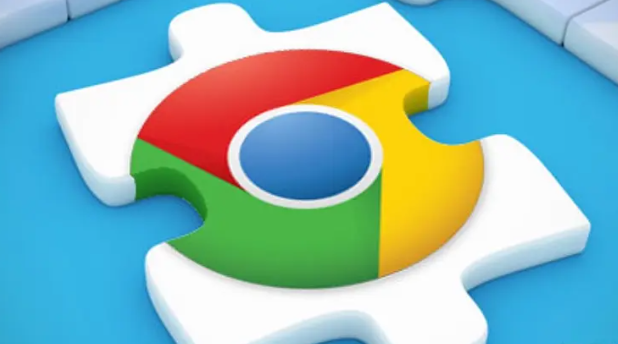 google Chrome是否支持网页内容访问路径热力图
google Chrome是否支持网页内容访问路径热力图
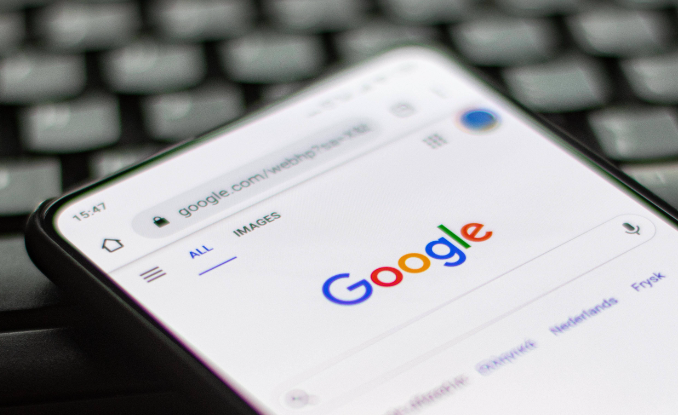 谷歌浏览器下载速度优化插件实测操作经验
谷歌浏览器下载速度优化插件实测操作经验
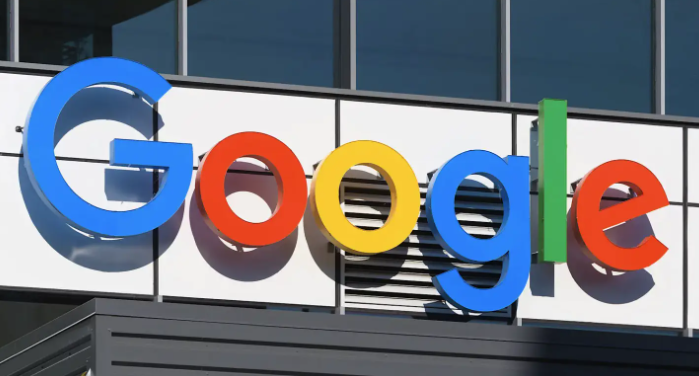 谷歌浏览器插件安全检测和风险防范措施
谷歌浏览器插件安全检测和风险防范措施
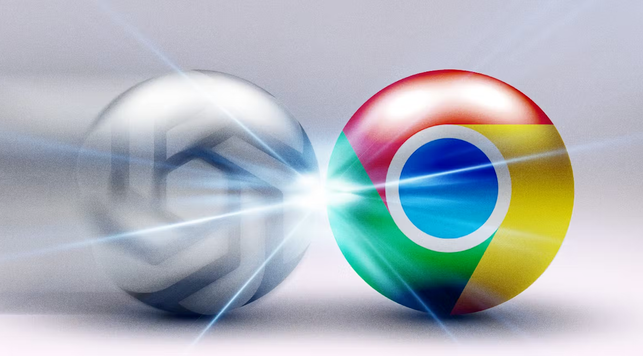
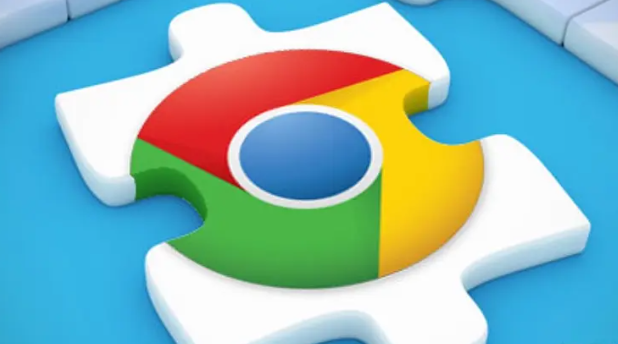
Google Chrome浏览器隐身模式实用案例分享,展示隐私保护的真实应用场景和操作技巧。
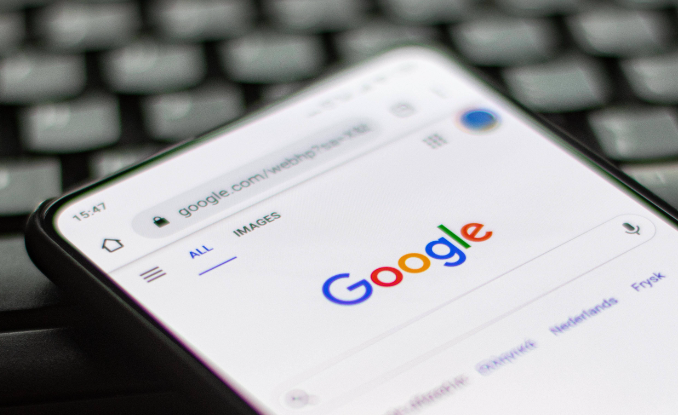
google Chrome支持网页内容访问路径热力图,通过热力图展示用户的访问路径。这项功能能够帮助开发者了解用户行为,优化页面布局和内容展示,提高用户的浏览体验。
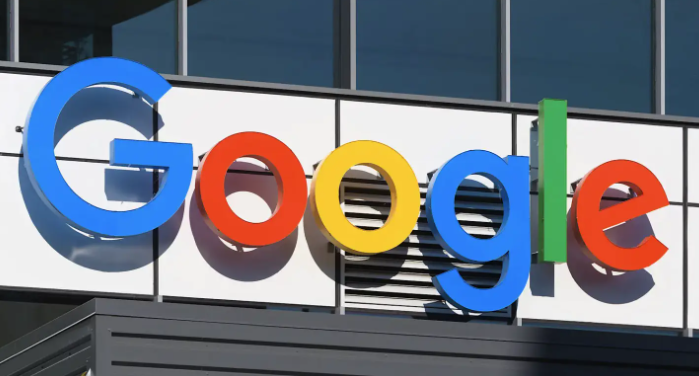
谷歌浏览器下载速度优化插件可提升文件下载效率,本文实测分享操作经验,帮助用户高效管理和获取下载任务。
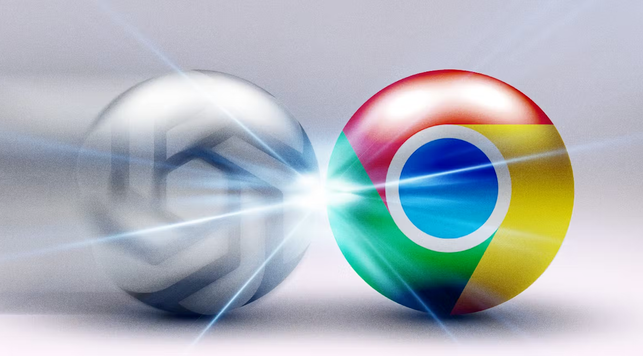
解析谷歌浏览器插件安全检测技术及风险防范措施,帮助用户有效避免安全隐患,保护隐私安全。
