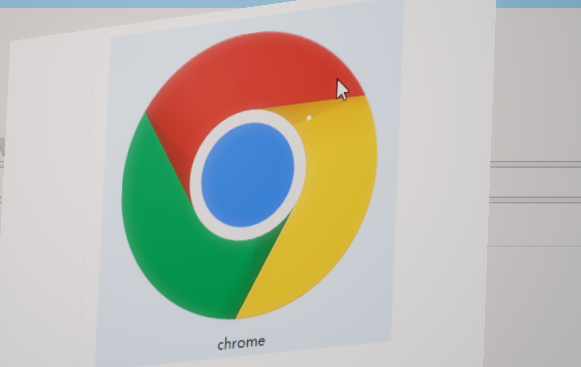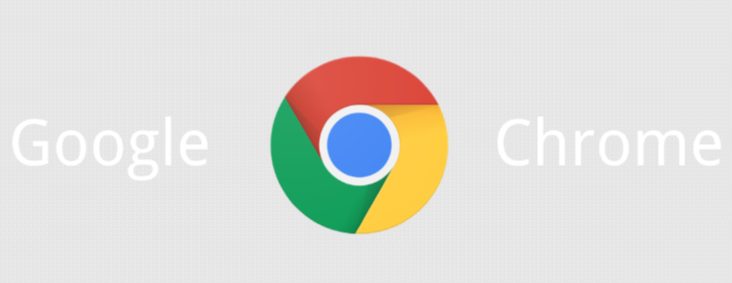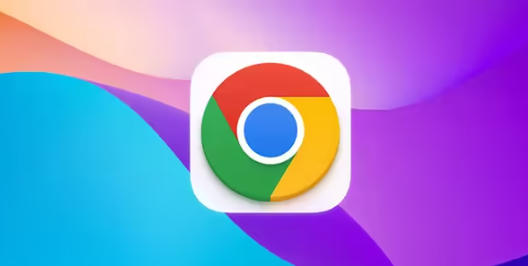Chrome浏览器如何设置默认下载文件类型

步骤一:打开Chrome浏览器并进入设置页面
首先,在你的电脑桌面或者开始菜单中找到Chrome浏览器的图标,双击打开浏览器。在浏览器窗口的右上角,你会看到三个垂直排列的点,这是Chrome浏览器的菜单按钮。点击这个菜单按钮,会弹出一个下拉菜单。在下拉菜单中,找到并点击“设置”选项,这样就会进入到Chrome浏览器的设置页面。
步骤二:找到高级设置选项
进入设置页面后,你可以看到很多关于浏览器的基本设置选项。在这个页面中,向下滚动鼠标滚轮,找到并点击“高级”选项。点击“高级”后,页面会展开更多高级设置的内容。
步骤三:进入内容设置
在高级设置的内容中,继续向下滚动,找到“隐私和安全”部分。在这个部分中,有一个“内容设置”按钮,点击它进入内容设置页面。
步骤四:找到自动下载设置
在内容设置页面中,有很多与浏览器内容相关的设置选项。在这里,我们需要找到“自动下载”这一项。一般来说,它会在页面的中间位置。点击“自动下载”选项后,会出现一些关于自动下载的详细设置。
步骤五:选择默认下载文件类型
在自动下载的设置页面中,你可以看到一个“更改”按钮,旁边显示的是当前浏览器默认的下载文件处理方式。点击这个“更改”按钮,会弹出一个对话框,里面列出了多种文件类型供你选择。根据自己的需求,勾选你想要设置为默认下载的文件类型。例如,如果你想让浏览器在遇到未知文件类型时总是提示你是否下载,就可以选择相应的提示选项;如果你希望浏览器直接下载某些特定类型的文件而不进行提示,也可以在这里进行设置。
步骤六:保存设置
当你完成上述的选择后,点击对话框中的“确定”按钮,然后回到浏览器的设置页面。此时,你的Chrome浏览器就已经按照你设置的默认下载文件类型进行配置了。
通过以上简单的几个步骤,你就可以轻松地在Chrome浏览器中设置默认下载文件类型了。这样,在今后的网页浏览过程中,浏览器就会按照你的设置来处理文件的下载,提高你的使用效率和体验。需要注意的是,不同的操作系统版本以及Chrome浏览器版本可能会在界面布局上略有差异,但总体的操作步骤是相似的。如果在操作过程中遇到任何问题,你可以随时参考Chrome浏览器的官方帮助文档或者在网上搜索相关的解决方案。