如何通过Chrome浏览器修复加载缓慢的问题
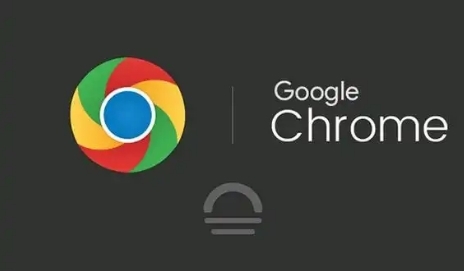
在日常使用电脑浏览网页时,Chrome 浏览器可能会出现加载缓慢的情况,这会严重影响我们的上网体验。以下是一些有效的解决方法,帮助你快速解决 Chrome 浏览器加载缓慢的问题。
一、清除缓存和 Cookie
浏览器缓存和 Cookie 可能会随着时间的推移积累大量数据,导致浏览器性能下降。定期清理缓存和 Cookie 可以有效提高浏览器的加载速度。
1. 打开 Chrome 浏览器,点击右上角的菜单按钮(三个点),选择“更多工具”>“清除浏览数据”。
2. 在弹出的窗口中,选择要清除的内容,包括“浏览历史记录”“Cookie 及其他网站数据”和“缓存的图片和文件”,然后点击“清除数据”按钮。
二、关闭不必要的扩展程序
过多的扩展程序也会占用浏览器资源,影响加载速度。你可以暂时关闭一些不常用的扩展程序,观察浏览器速度是否有所改善。
1. 再次点击右上角的菜单按钮,选择“更多工具”>“扩展程序”。
2. 在扩展程序页面中,找到不需要的扩展程序,将其开关关闭。如果确定某个扩展程序长期不需要使用,也可以点击“删除”按钮将其卸载。
三、检查网络连接
网络问题也是导致浏览器加载缓慢的常见原因之一。你可以通过以下方法检查网络连接是否正常。
1. 尝试打开其他网站或应用程序,看是否同样存在加载缓慢的情况。如果其他网站或应用也很慢,那可能是你的网络本身有问题,你可以联系网络服务提供商寻求帮助。
2. 如果你使用的是无线网络,可以尝试靠近路由器,或者重启路由器和调制解调器,看是否能改善网络状况。
四、更新 Chrome 浏览器
旧版本的 Chrome 浏览器可能存在一些性能问题或兼容性问题,导致加载缓慢。及时更新浏览器到最新版本可以解决这些问题。
1. 打开 Chrome 浏览器,点击右上角的菜单按钮,选择“帮助”>“关于 Google Chrome”。
2. 浏览器会自动检查更新,如果有可用更新,点击“更新”按钮进行安装即可。
五、调整硬件加速设置
有时候,启用硬件加速可能会导致浏览器与显卡或其他硬件设备之间出现兼容性问题,从而影响加载速度。你可以尝试关闭硬件加速来解决问题。
1. 打开 Chrome 浏览器,在地址栏中输入“chrome://settings/system”,然后回车。
2. 在打开的页面中,找到“使用硬件加速模式(如果可用)”选项,取消勾选该选项,然后重启浏览器。
通过以上这些方法,通常可以有效地解决 Chrome 浏览器加载缓慢的问题。如果问题仍然存在,你可以考虑重置浏览器设置或者重新安装 Chrome 浏览器,但请注意备份好重要的书签和数据。希望这些方法能帮助你提升浏览器的使用体验,让你更加流畅地浏览网页。
猜你喜欢
Google Chrome下载任务批量暂停与恢复方法
 Chrome浏览器插件推荐适合标签页主题管理工具
Chrome浏览器插件推荐适合标签页主题管理工具
 如何通过Google Chrome提升页面视频播放的清晰度
如何通过Google Chrome提升页面视频播放的清晰度
 google Chrome插件版本冲突怎么解决
google Chrome插件版本冲突怎么解决


讲解Google Chrome下载任务批量暂停和恢复的方法,提高下载管理的灵活性。

Chrome浏览器插件帮助用户管理标签页的主题和样式,提供个性化的浏览体验。用户可以根据需要选择不同的标签页主题和布局,提升浏览的视觉效果和舒适度。

Google Chrome通过优化视频播放过程中的清晰度,提升视频观看效果和画面质量。

针对google Chrome插件版本冲突问题,提供详细解决方案,确保扩展稳定运行。
