Windows中Chrome的开发者模式启用与管理
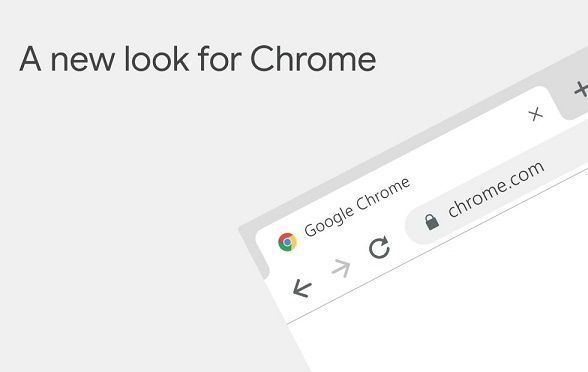
一、启用开发者模式
1. 打开Chrome浏览器:首先,确保你已经安装了最新版本的Google Chrome浏览器。双击桌面上的Chrome图标或者点击开始菜单中的Chrome快捷方式启动浏览器。
2. 进入设置页面:在浏览器窗口右上角,点击三个竖点(更多选项)按钮,然后选择“设置”选项。这将打开Chrome的设置页面。
3. 导航到关于Chrome:在设置页面的左侧栏中,滚动到底部并点击“关于 Chrome”。这会显示当前安装的Chrome版本信息以及更新按钮(如果有可用更新)。
4. 启用开发者模式:虽然上述步骤是查看Chrome版本信息,但实际上要启用开发者模式,你需要访问的是扩展程序管理页面。回到设置页面,点击左侧栏的“扩展程序”,然后在右上角开启“开发者模式”开关。这样,你就可以开始加载未在Chrome网上应用店发布的扩展程序了。
二、使用开发者工具
1. 打开开发者工具:有几种方法可以快速打开Chrome的开发者工具。最简单的方法是右键点击网页上的任何元素,然后选择“检查”或“审查元素”。这将打开一个包含元素、控制台、源代码等多个面板的开发者工具窗口。
2. 常用功能介绍:
- 元素面板:允许你实时查看和编辑网页的HTML和CSS结构。
- 控制台面板:用于显示JavaScript错误、警告和日志信息,也可以直接在这里编写和执行JS代码。
- 网络面板:监控网络请求,分析加载时间,优化资源加载策略。
- 性能面板:记录页面运行时的各种性能数据,帮助识别性能瓶颈。
三、管理已安装的扩展程序
1. 访问扩展程序页面:同样在Chrome设置菜单中,点击“扩展程序”进入管理界面。这里列出了所有已安装的扩展及其开关状态。
2. 启用/禁用扩展:通过切换每个扩展旁边的开关,可以方便地启用或禁用它们。如果某个扩展导致浏览器崩溃或行为异常,可以尝试暂时禁用以排除问题。
3. 更新/移除扩展:保持扩展程序为最新版本是很重要的,因为新版本可能修复了安全问题或增加了新功能。对于不再需要的扩展,可以直接点击“移除”按钮将其卸载。
四、注意事项
- 安全性:启用开发者模式后,你可以安装任何来源的扩展,但这也意味着风险增加。请仅从可信来源下载和安装扩展。
- 隐私保护:在使用开发者工具时,可能会接触到敏感信息。确保遵守相关法律法规,尊重他人隐私。
- 定期清理缓存:长时间不清理浏览器缓存可能会导致存储空间浪费甚至影响浏览速度。适时清理缓存是个好习惯。
总之,掌握好Chrome开发者模式的使用技巧对于前端开发人员来说至关重要。希望本文能够帮助你在Windows环境下更好地利用这一强大工具,提升工作效率和网页质量。
猜你喜欢
Chrome浏览器隐私数据保护设置全面操作指南
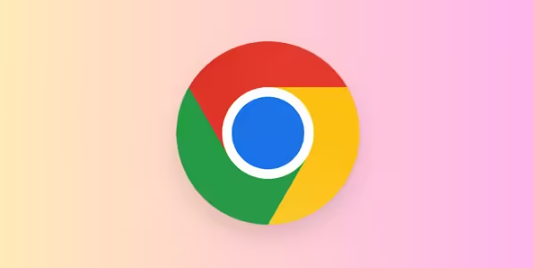 Chrome浏览器下载视频自动降质的关闭方法
Chrome浏览器下载视频自动降质的关闭方法
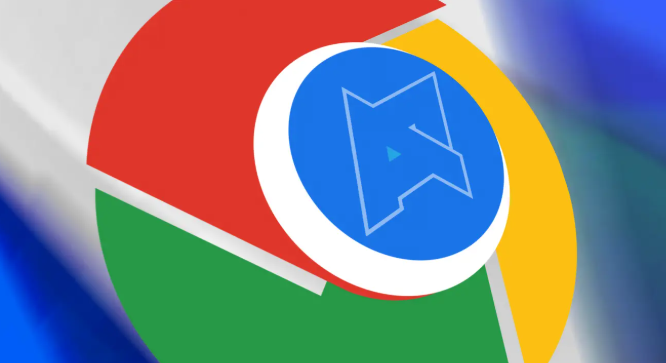 google Chrome浏览器下载插件崩溃解决方案
google Chrome浏览器下载插件崩溃解决方案
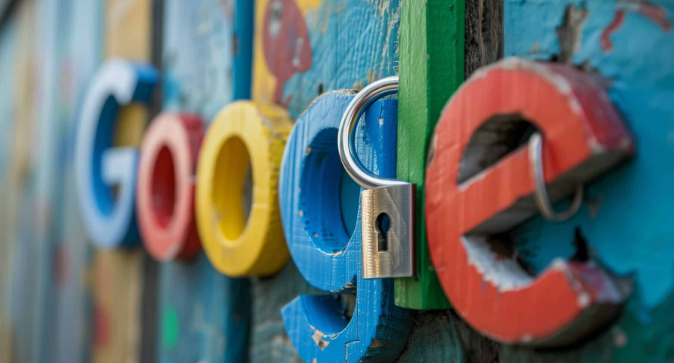 google Chrome浏览器下载速度监控方法
google Chrome浏览器下载速度监控方法
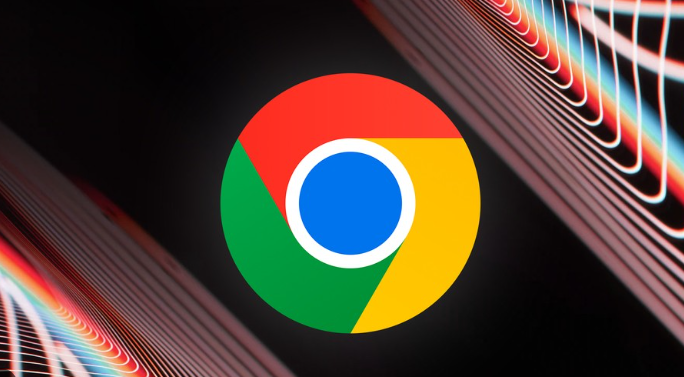
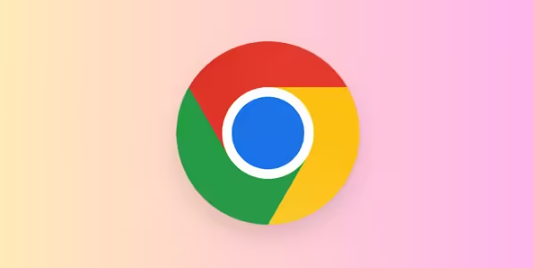
全面介绍Chrome浏览器隐私数据保护设置,帮助用户加强安全防护,保障个人信息不被泄露。
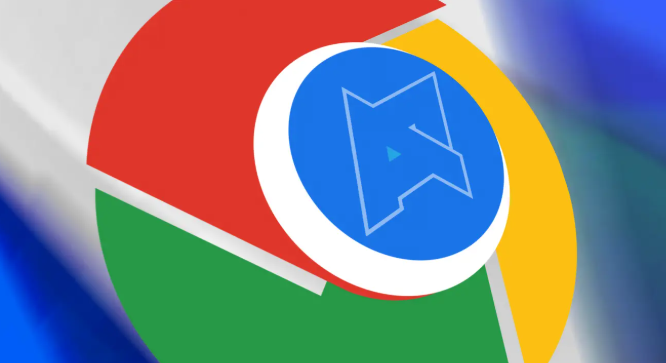
自动降质影响视频观看质量。文章分享Chrome浏览器下载视频自动降质的关闭方法,帮助用户保持原始高清画质,提升观看体验。
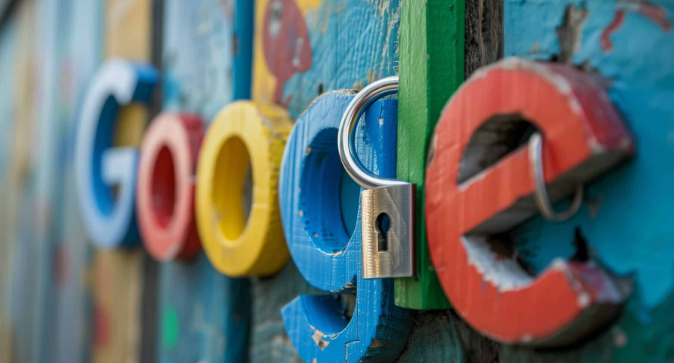
本文分析google Chrome浏览器下载插件崩溃的常见原因,提供多种解决方案,帮助用户提高插件运行稳定性,保证下载环境安全可靠。
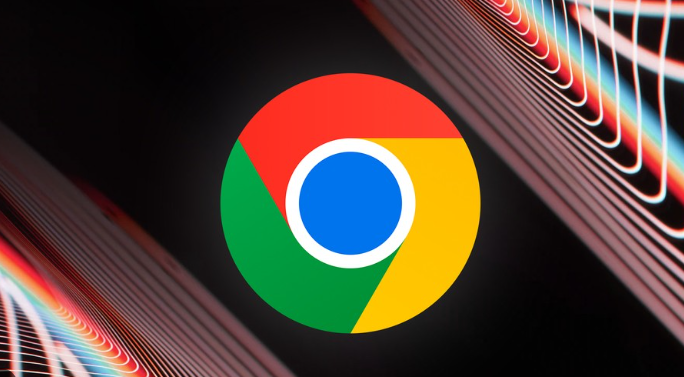
google Chrome浏览器支持下载速度监控,介绍实用监控方法,帮助用户实时掌控下载性能,提升下载体验。
