如何通过Chrome浏览器加速网页表单提交的响应时间

一、优化网络设置
1. 清除缓存和Cookie
- 打开Chrome浏览器,点击右上角的菜单按钮(三点图标)。
- 选择“更多工具”>“清除浏览数据”。
- 在弹出的窗口中,选择要清除的内容,包括浏览历史记录、Cookie及其他网站数据和缓存的图片及文件。
- 点击“清除数据”按钮,等待清除过程完成。这将有助于提高浏览器的性能,从而加速表单提交的响应时间。
2. 调整网络设置
- 点击右上角的菜单按钮,选择“设置”。
- 在设置页面中,向下滚动并点击“高级”选项。
- 在隐私和安全部分,点击“网站设置”。
- 找到“Cookie和网站数据”选项,点击进入。
- 在这里,你可以选择阻止第三方Cookie或者删除所有Cookie。这可以减少不必要的数据传输,提高表单提交的速度。
二、启用硬件加速
1. 开启GPU加速
- 打开Chrome浏览器,点击右上角的菜单按钮,选择“设置”。
- 在设置页面中,向下滚动并点击“高级”选项。
- 在系统部分,找到“使用硬件加速模式(如果可用)”选项,确保其处于开启状态。
- GPU加速可以利用显卡的强大计算能力来处理图形和动画,从而提高浏览器的性能。
2. 更新显卡驱动
- 确保你的显卡驱动程序是最新的。过时的驱动程序可能会导致浏览器性能下降。
- 你可以通过访问显卡制造商的官方网站,下载并安装最新的驱动程序。
三、禁用不必要的扩展程序
1. 管理扩展程序
- 打开Chrome浏览器,点击右上角的菜单按钮,选择“更多工具”>“扩展程序”。
- 在扩展程序页面中,你可以看到已安装的所有扩展程序。
- 禁用那些你不常用或者对性能有影响的扩展程序。过多的扩展程序会占用系统资源,导致浏览器运行缓慢。
2. 定期清理扩展程序
- 定期检查已安装的扩展程序,删除那些不再需要的或者存在安全隐患的扩展程序。
- 你可以通过点击扩展程序旁边的垃圾桶图标来删除扩展程序。
四、优化计算机性能
1. 关闭后台程序
- 在任务栏上右键单击,选择“任务管理器”。
- 在任务管理器中,查看正在运行的程序和进程。
- 关闭那些不需要的后台程序,以释放系统资源。这将有助于提高计算机的整体性能,从而加速浏览器的运行速度。
2. 增加虚拟内存
- 如果你的计算机内存不足,可以考虑增加虚拟内存。虚拟内存是一种使用硬盘空间来模拟内存的技术。
- 在Windows系统中,你可以通过右键单击“此电脑”,选择“属性”,然后在弹出的窗口中点击“高级系统设置”。
- 在系统属性窗口中,点击“性能”选项卡,然后点击“设置”按钮。
- 在性能选项窗口中,切换到“高级”选项卡,点击“更改”按钮。
- 在这里,你可以选择增加虚拟内存的大小。一般来说,将虚拟内存设置为物理内存的1.5倍到2倍比较合适。
五、其他注意事项
1. 保持浏览器更新
- 确保你的Chrome浏览器是最新版本。谷歌会不断发布更新来修复漏洞和提高性能。你可以通过点击浏览器右上角的菜单按钮,选择“帮助”>“关于Google Chrome”来检查是否有可用的更新。
2. 避免同时打开多个标签页
- 同时打开太多的标签页会占用大量的系统资源,导致浏览器运行缓慢。尽量只保留你需要使用的标签页,关闭那些不需要的标签页。
3. 使用快速DNS服务
- DNS解析是将域名转换为IP地址的过程。如果你的DNS服务器响应速度慢,也会影响网页加载速度。你可以考虑使用一些快速的DNS服务,如Google Public DNS或Cloudflare DNS。你可以在网络设置中更改DNS服务器地址。
通过以上这些方法,你可以有效地加速Chrome浏览器中网页表单提交的响应时间。希望这些技巧对你有所帮助!
猜你喜欢
Chrome浏览器如何调试插件冲突问题开发者模式详解
 google Chrome浏览器网络带宽监测工具推荐和使用说明
google Chrome浏览器网络带宽监测工具推荐和使用说明
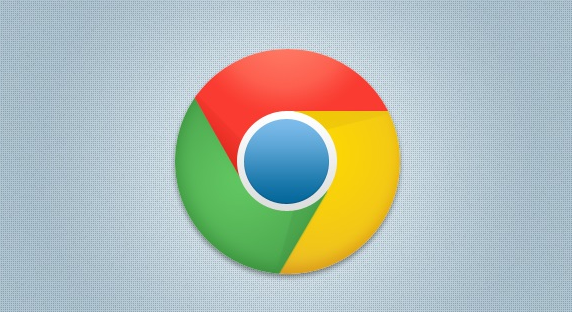 Chrome浏览器如何下载便携版无需安装版本
Chrome浏览器如何下载便携版无需安装版本
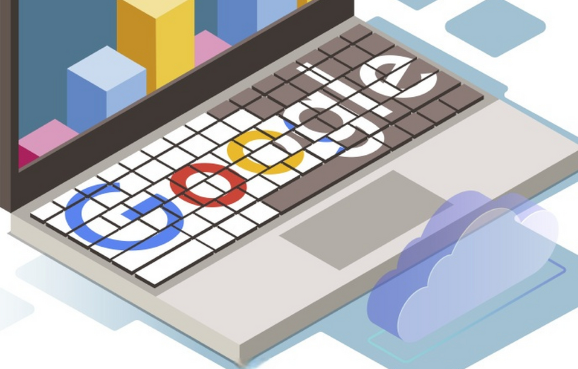 谷歌浏览器反物质存储突破数据密度极限
谷歌浏览器反物质存储突破数据密度极限
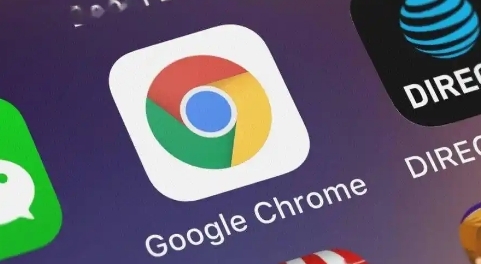

安装多个插件后,Chrome浏览器可能出现功能冲突问题。本文将介绍如何使用Chrome浏览器的开发者模式进行插件调试,快速定位冲突根源,提升浏览器稳定性和插件兼容性。
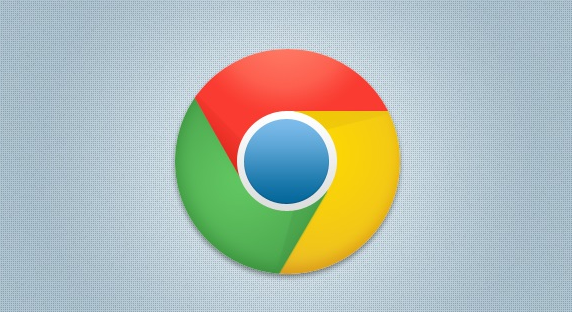
Google Chrome浏览器推荐实用网络带宽监测工具,帮助用户实时掌握流量使用情况,优化网络体验。
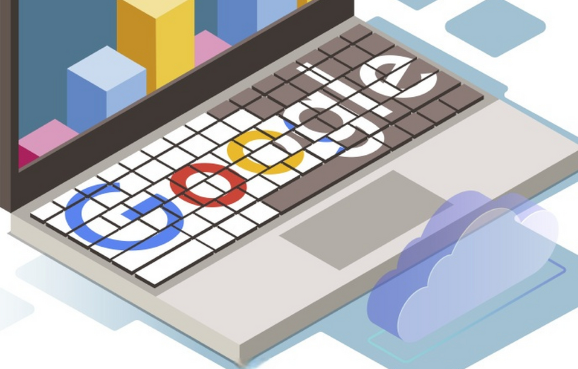
讲解如何下载Chrome浏览器的便携版,无需安装即可使用,适合移动办公及多设备使用需求。
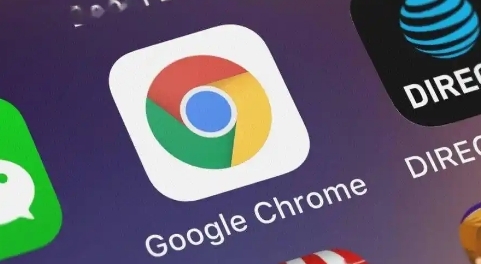
谷歌浏览器通过反物质存储技术突破数据密度极限,提升存储容量和效率,为大数据时代提供更强大的数据管理能力和存储解决方案。
