谷歌浏览器的插件冲突排查技巧

一、观察故障现象
当出现插件冲突时,浏览器可能会出现各种异常表现,如页面加载缓慢、部分功能无法正常使用(例如无法正常播放视频、无法提交表单等)、浏览器频繁崩溃等。仔细观察这些故障现象,有助于确定问题可能与哪些插件相关。
二、禁用插件进行排查
1. 逐一禁用插件
- 打开谷歌浏览器,点击右上角的菜单图标(通常为三个竖点),选择“更多工具” - “扩展程序”。
- 在扩展程序页面中,会列出已安装的所有插件。点击插件旁边的“禁用”按钮,逐个禁用插件。每禁用一个插件后,刷新出现问题的网页,查看故障是否仍然存在。如果禁用某个插件后,故障现象消失,那么很可能是该插件与其他插件或浏览器本身存在冲突。
2. 批量禁用插件
- 如果插件较多,逐一禁用比较麻烦,也可以采用批量禁用的方法。在扩展程序页面中,点击“开发者模式”开关,将其关闭。这样可以暂时禁用所有插件,然后刷新网页,查看是否正常。如果正常了,再逐个重新启用插件,直到找到导致冲突的插件。
三、检查插件版本和兼容性
1. 更新插件版本
- 有些插件可能由于版本过旧而与新的浏览器版本或其他插件不兼容。在扩展程序页面中,点击“更新”按钮,将可以更新的插件都更新到最新版本。更新完成后,再次检查浏览器是否正常。
2. 查看插件兼容性信息
- 部分插件在开发时就注明了其适用的浏览器版本范围等信息。可以在插件的描述页面或者开发者网站上查看其兼容性说明,确认当前使用的插件是否与你的谷歌浏览器版本兼容。
四、清理缓存和Cookie
有时候,插件冲突可能会导致浏览器缓存和Cookie出现异常,从而影响浏览器的正常运行。可以通过以下步骤清理缓存和Cookie:
1. 打开谷歌浏览器,点击右上角的菜单图标,选择“更多工具” - “清除浏览数据”。
2. 在弹出的对话框中,选择要清除的内容,包括“浏览历史记录”、“下载记录”、“缓存的图片和文件”、“Cookie及其他网站数据”等,然后点击“清除数据”按钮。清理完成后,重新启动浏览器,查看故障是否解决。
五、卸载冲突插件
如果通过以上方法确定了导致冲突的插件,且该插件不是必需的,可以考虑将其卸载。在扩展程序页面中,找到冲突插件,点击“移除”按钮即可将其卸载。卸载后,再次刷新网页,确认问题是否得到解决。
通过以上这些技巧,逐步排查谷歌浏览器的插件冲突问题,一般可以找到并解决大部分因插件冲突导致的浏览器故障。如果在排查过程中仍然无法解决问题,也可以尝试联系插件开发者或者寻求专业的技术支持。
猜你喜欢
如何通过Chrome浏览器调试网页中的视频播放问题
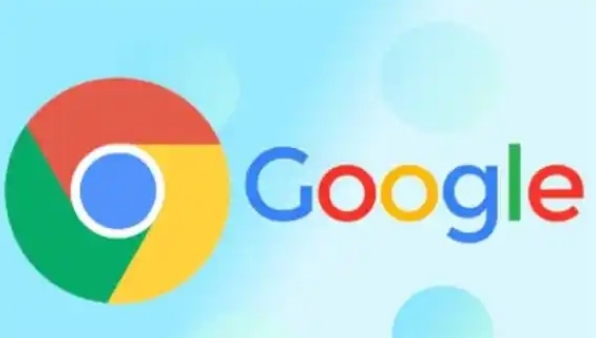 谷歌浏览器插件支持多设备数据同步功能
谷歌浏览器插件支持多设备数据同步功能
 google Chrome安卓端轻量版快速安装教程解析
google Chrome安卓端轻量版快速安装教程解析
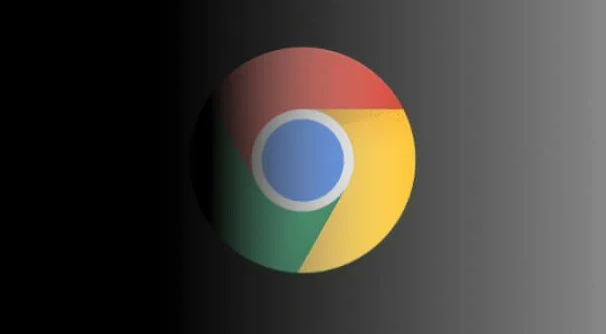 谷歌浏览器不同系统平台间数据同步失败原因分析
谷歌浏览器不同系统平台间数据同步失败原因分析

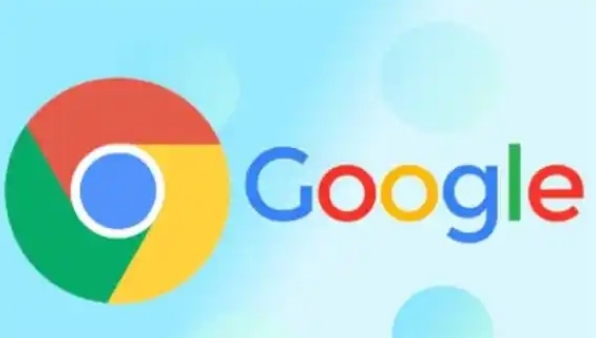
掌握在Chrome浏览器中调试网页视频播放问题的技巧,如解决视频无法播放或显示异常等问题。

支持多设备数据同步插件实现跨平台无缝连接,方便用户在不同设备间同步浏览数据和设置,提升使用便捷性。
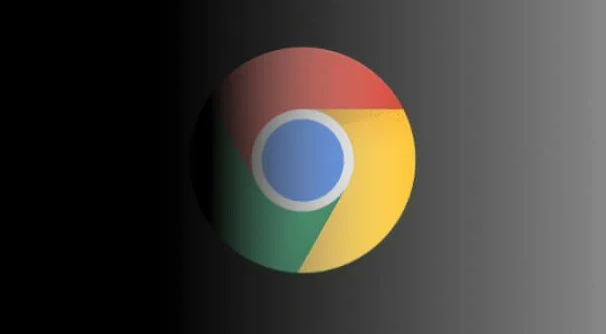
google Chrome安卓端轻量版提供快速安装方案,本文解析详细教程和操作方法,帮助低配设备用户顺利部署浏览器并流畅使用。

谷歌浏览器不同系统平台数据同步失败,本文分析原因并提供解决方法,帮助你恢复多平台数据一致性,保障账户数据同步流畅与正常使用体验。
