如何导出Chrome的历史记录

1. 了解准备工作:在开始导出历史记录之前,确保你的 Chrome 浏览器已经更新到最新版本。这样可以确保所有的功能都能正常使用,避免因为版本过旧而导致的问题。同时,准备好一个 USB 闪存驱动器或者其他的存储设备,用于保存导出的历史记录文件。
2. 找到历史记录文件的位置:Chrome 浏览器的历史记录文件默认存储在用户的计算机上的一个特定位置。对于 Windows 系统,通常可以在以下路径找到历史记录文件:`C:\Users\用户名\AppData\Local\Google\Chrome\User Data\Default\History`。对于 Mac 系统,路径可能略有不同,一般在 `~/Library/Application Support/Google/Chrome/Default/History`。如果你使用的是 Linux 系统,历史记录文件通常位于 `~/.config/google-chrome/Default/History`。
3. 复制或移动历史记录文件:一旦找到了历史记录文件,你可以将其复制到之前准备的 USB 闪存驱动器或者其他存储设备中。这样,即使将来你的计算机出现故障或者需要重装系统,你的历史记录也不会丢失。如果你想要将历史记录文件移动到其他位置,而不是仅仅复制,也可以直接将其剪切并粘贴到目标位置。
4. 使用第三方工具导出(可选):除了手动复制历史记录文件外,还有一些第三方工具可以帮助你更方便地导出 Chrome 的历史记录。这些工具通常提供更加友好的用户界面和更多的功能选项,例如可以选择导出的时间范围、过滤特定的网站等。但是,在使用第三方工具时,请务必注意选择可靠的软件,并仔细阅读其使用说明和隐私政策,以确保你的个人信息安全。
5. 注意事项:导出的历史记录文件包含了大量敏感信息,如浏览过的网页地址、搜索关键词等。因此,在处理这些文件时,一定要小心谨慎,避免泄露个人隐私。建议将导出的历史记录文件存储在安全的地方,并设置强密码进行保护。
总之,通过以上步骤,你可以轻松地导出 Chrome 浏览器的历史记录。无论是为了备份数据还是进行其他用途,掌握这个技巧都非常有用。同时,记得定期清理浏览器历史记录,以保护个人隐私和信息安全。
猜你喜欢
google浏览器下载后文件无法执行如何解决
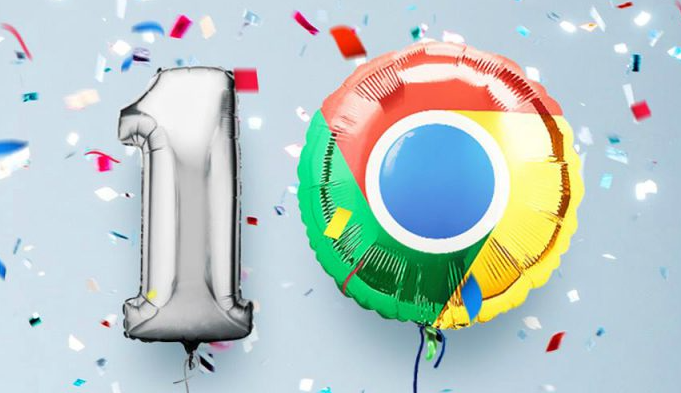 Chrome浏览器下载安装包安全证书管理流程
Chrome浏览器下载安装包安全证书管理流程
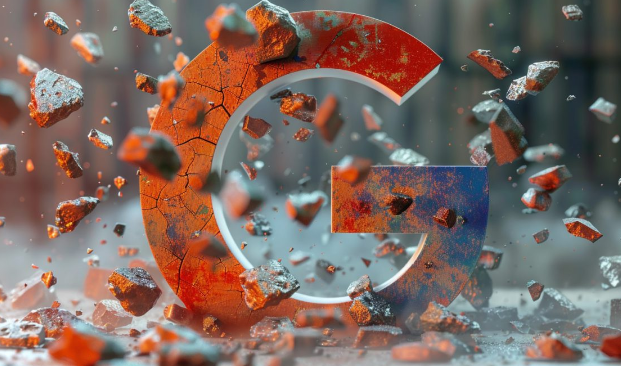 Google Chrome如何通过AI防护功能对抗恶意软件
Google Chrome如何通过AI防护功能对抗恶意软件
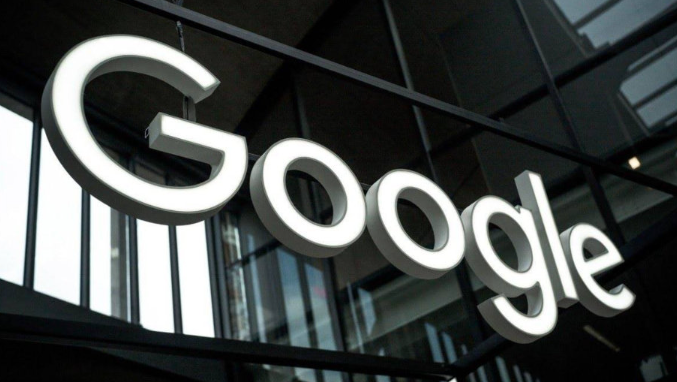 如何在Google Chrome中使用快捷键加速浏览操作
如何在Google Chrome中使用快捷键加速浏览操作
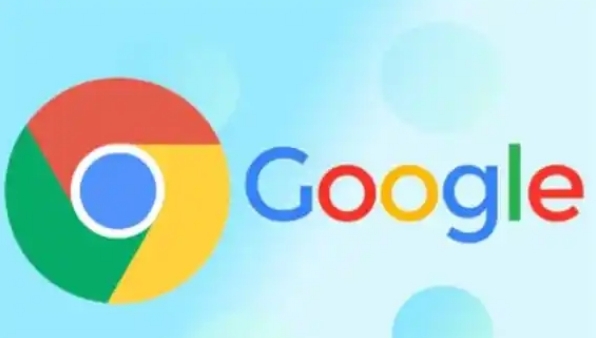
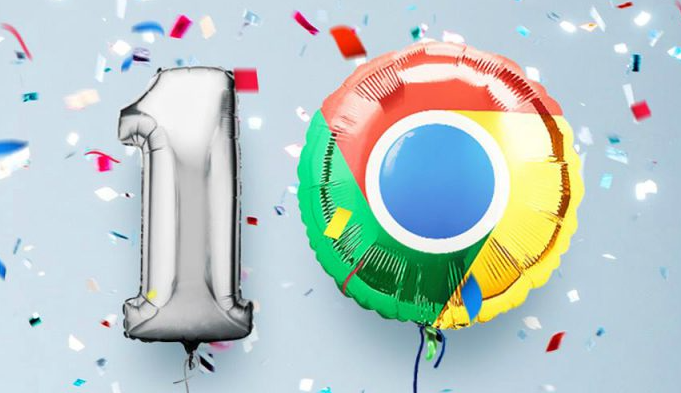
Google浏览器下载后文件无法执行,多因权限不足或系统兼容问题。本文介绍检查与调整方法,确保文件正常运行。
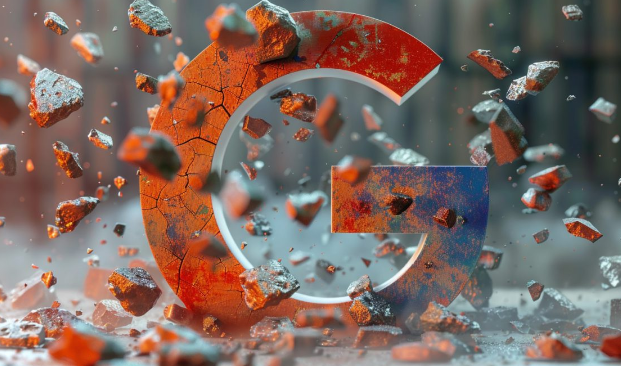
说明Chrome浏览器下载安装包安全证书的配置和管理流程,保障下载安全。
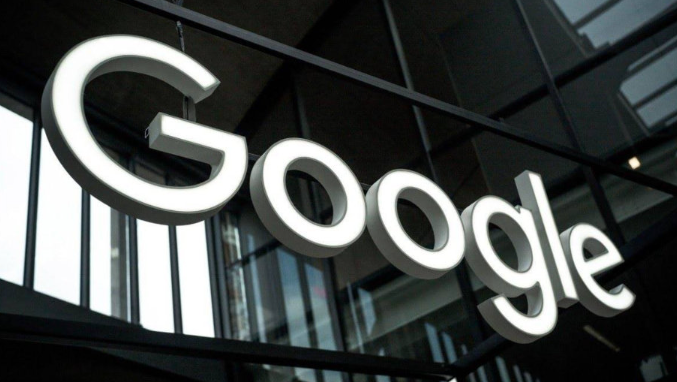
解密Chrome中AI防护机制如何实时监测并防御恶意代码和网站威胁,保障用户的网络使用安全。
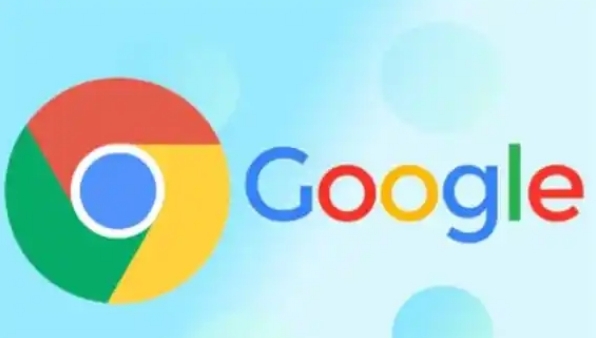
Google Chrome提供一系列快捷键,帮助用户快速执行常见操作。掌握这些快捷键可以节省时间,提升浏览效率,特别适合高频次使用浏览器的用户。
