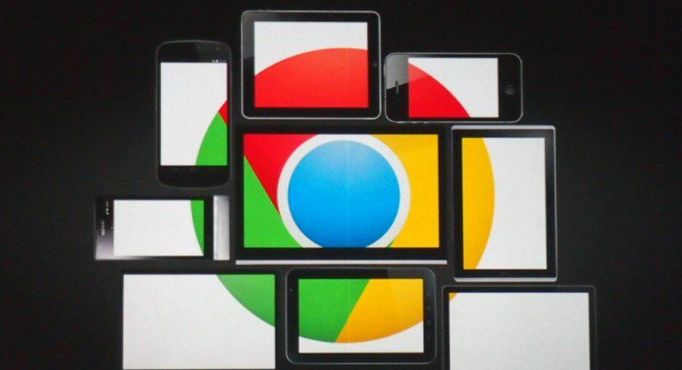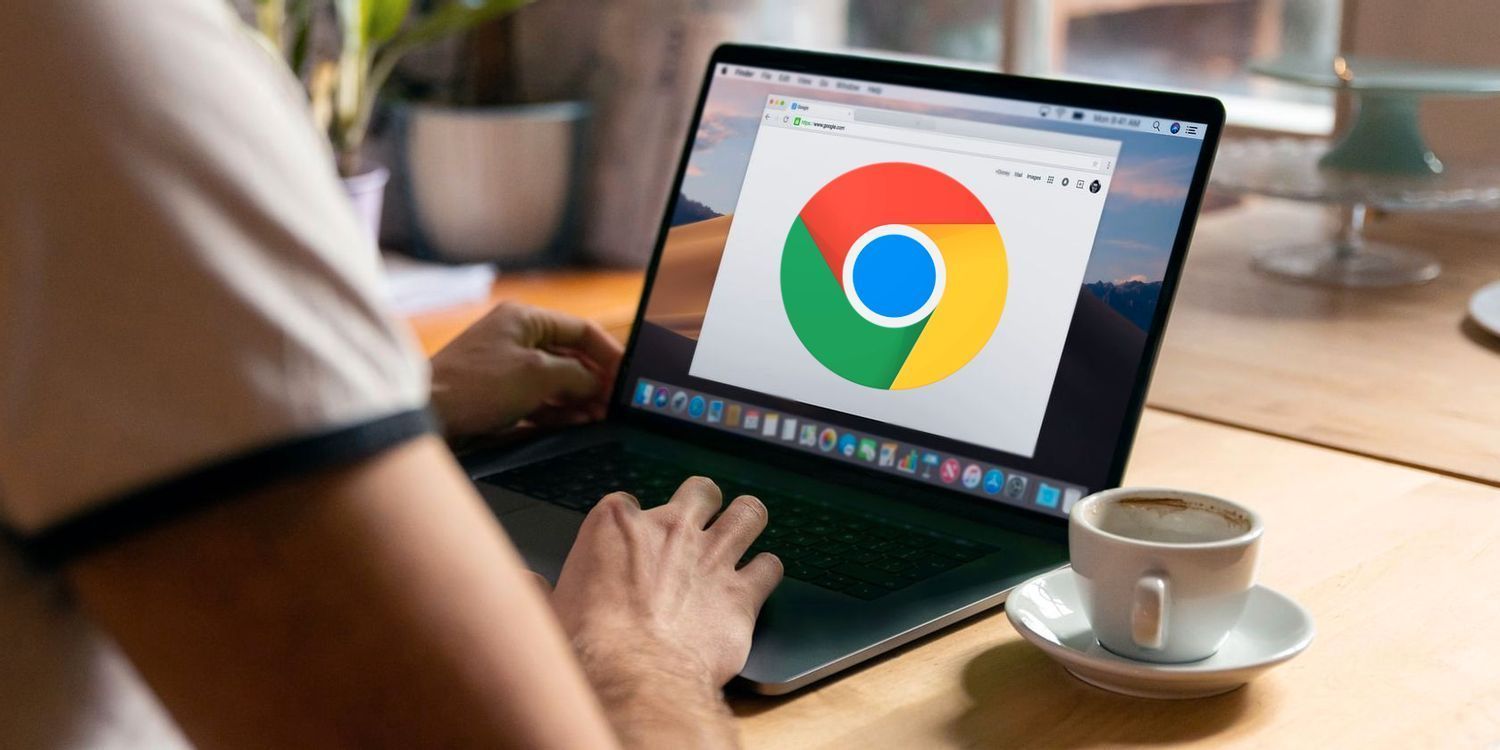如何修复Chrome浏览器的DNS解析错误
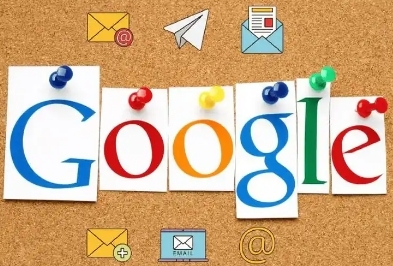
一、清除浏览器缓存和Cookies
1. 打开Chrome浏览器,点击右上角的菜单按钮,选择“更多工具”-“清除浏览数据”。
2. 在弹出的窗口中,选择要清除的内容,包括浏览历史记录、下载记录、缓存、Cookie 及其他网站数据等,然后点击“清除数据”按钮。
3. 清除完成后,重新启动浏览器,再次尝试访问网页,看是否解决了DNS解析错误。
二、更改DNS服务器设置
1. 点击右上角的菜单按钮,选择“设置”。
2. 在设置页面中,点击“高级”-“打开计算机的代理设置”。
3. 在弹出的“Internet 属性”窗口中,切换到“常规”选项卡,点击“使用下面的 DNS 服务器地址”单选按钮。
4. 将首选 DNS 服务器设置为8.8.8.8,备用DNS服务器设置为8.8.4.4,或者你也可以根据自己的需求选择合适的公共DNS服务器地址,如114.114.114.114等。
5. 设置完成后,点击“确定”按钮,保存设置并重启浏览器。
三、禁用不必要的扩展程序
1. 打开Chrome浏览器,点击右上角的菜单按钮,选择“更多工具”-“扩展程序”。
2. 在扩展程序页面中,查看已安装的扩展程序列表,如果发现有可能导致DNS解析错误的扩展程序,可以将其禁用或删除。
3. 禁用或删除扩展程序后,关闭浏览器并重新打开,再次尝试访问网页。
四、重置网络设置
1. 在Windows系统中,可以通过命令提示符来重置网络设置。按下Win+R键,打开“运行”对话框,输入“cmd”并回车,打开命令提示符窗口。
2. 在命令提示符窗口中,输入“netsh winsock reset”命令,然后按Enter键执行。执行完成后,重启计算机。
3. 如果是Mac系统,可以点击“系统偏好设置”-“网络”,选择当前使用的网络连接,点击“减号”按钮移除该网络配置,然后重新添加并配置网络设置。
五、检查防火墙和安全软件设置
1. 检查电脑上安装的防火墙和安全软件是否对Chrome浏览器的网络访问进行了限制。如果是,可以尝试暂时关闭防火墙或安全软件,然后再次访问网页。
2. 如果关闭防火墙或安全软件后问题得到解决,说明可能是它们导致了DNS解析错误。你可以在防火墙或安全软件的设置中,允许Chrome浏览器的网络访问,或者将其添加到信任列表中。
通过以上方法,通常可以修复Chrome浏览器的DNS解析错误。如果问题仍然存在,可能是网络服务提供商的问题,你可以联系他们寻求帮助。希望这些方法能够帮助你顺利解决Chrome浏览器的DNS解析错误,恢复正常的网页浏览体验。