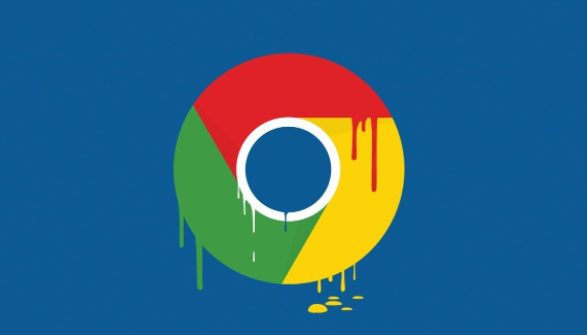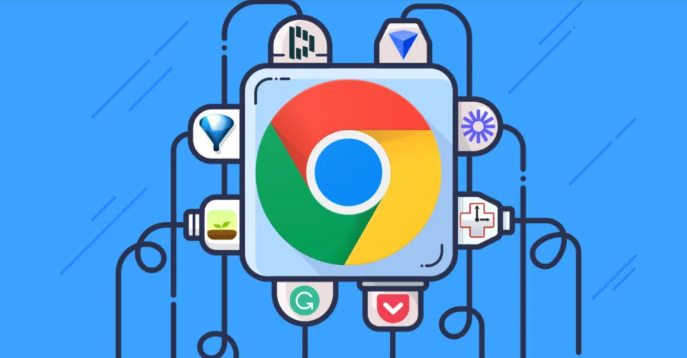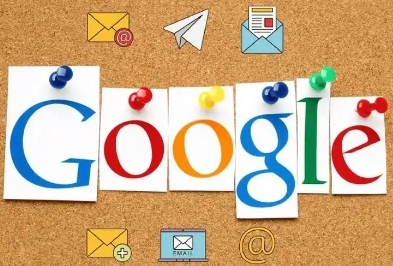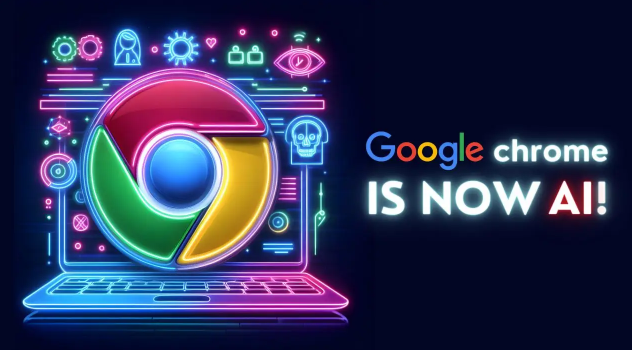如何清理Chrome浏览器中的缓存和历史记录

在日常使用电脑时,Chrome 浏览器作为一款常用的网络浏览器,会逐渐积累大量的缓存和历史记录。这些数据虽然在一定程度上能提升浏览速度和方便用户操作,但长期积累可能会导致浏览器运行缓慢、占用过多磁盘空间等问题。因此,定期清理 Chrome 浏览器中的缓存和历史记录是很有必要的。下面就为大家详细介绍具体的清理步骤。
一、打开 Chrome 浏览器设置页面
首先,在电脑桌面上找到 Chrome 浏览器的图标并双击打开浏览器。在浏览器界面的右上角,可以看到三个垂直排列的点,这通常被称为“菜单”按钮。将鼠标指针移动到该按钮上,会弹出一个下拉菜单。在这个菜单中,找到并点击“设置”选项,进入 Chrome 浏览器的设置页面。
二、进入隐私设置与清除浏览数据
进入设置页面后,在左侧的导航栏中,找到并点击“隐私和安全”选项。在展开的“隐私和安全”菜单中,选择“清除浏览数据”。此时,会弹出一个“清除浏览数据”的对话框。
三、选择要清理的内容
在“清除浏览数据”对话框中,有多个选项可供勾选,包括浏览历史记录、下载记录、缓存图片和文件、Cookie 及其他网站数据等。如果您只是想清理缓存和历史记录,那么只需勾选“浏览历史记录”和“缓存的图片和文件”这两项即可。如果您还希望清理其他类型的数据,可以根据个人需求进行勾选。
在选择时间范围时,通常有“最近一小时”“最近 24 小时”“全部时间”等选项。如果您不确定具体需要清理的时间范围,可以选择“全部时间”,这样会清理所有相关的缓存和历史记录数据。
四、确认并开始清理
勾选完要清理的内容和时间范围后,点击对话框下方的“清除数据”按钮。Chrome 浏览器会开始清理所选的数据,这个过程可能需要一些时间,具体取决于您要清理的数据量大小。在清理过程中,您可以耐心等待,不要随意关闭浏览器或中断清理操作,以免导致清理不彻底。
当看到屏幕上弹出“浏览数据已清除”的提示信息时,说明 Chrome 浏览器中的缓存和历史记录已经成功清理完成。此时,您可以关闭设置页面,重新正常使用浏览器。
通过以上简单的几个步骤,就可以轻松地清理 Chrome 浏览器中的缓存和历史记录,让浏览器保持清爽、快速的运行状态,为您的上网体验提供更好的保障。同时,建议定期进行这样的清理操作,例如每隔一个月或几个月进行一次,以维护浏览器的良好性能和数据管理。