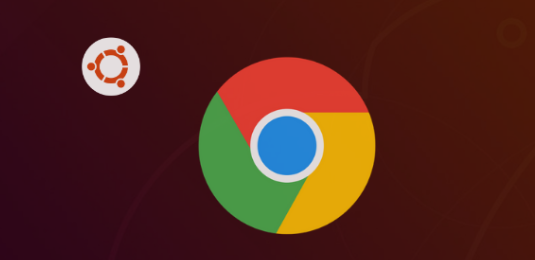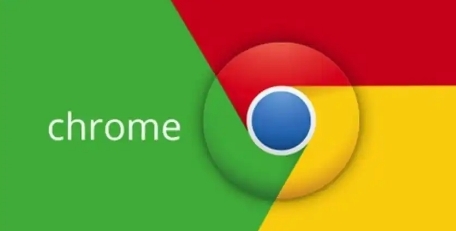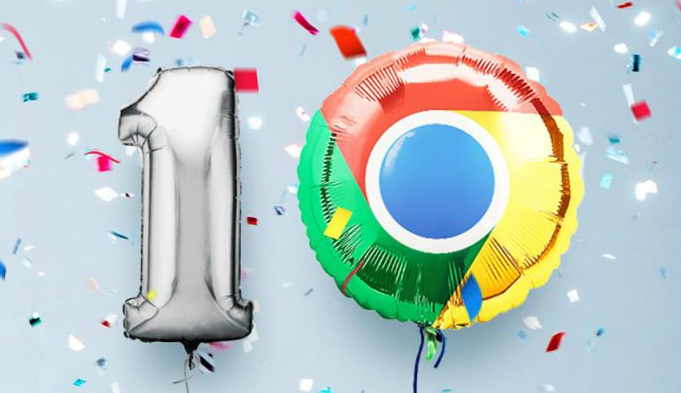如何通过Chrome浏览器调整图片显示模式

一、调整单个图片显示模式
1. 右键点击图片
当你在Chrome浏览器中看到一张想要调整显示模式的图片时,首先将鼠标指针移到该图片上,然后轻轻点击鼠标右键。这时会弹出一个包含多个选项的菜单。
2. 选择“打开图片”或“在新标签页中打开图片”
在弹出的右键菜单中,你可以根据需求选择“打开图片”或者“在新标签页中打开图片”。选择“打开图片”会在当前页面直接切换到图片的单独显示模式;而选择“在新标签页中打开图片”则会在新标签页中打开该图片,这样可以同时保留原网页和图片的独立显示窗口,方便后续操作。
3. 使用浏览器自带的图片工具
图片在新窗口或新标签页中打开后,Chrome浏览器通常会提供一些基本的图片查看和操作工具。例如,你可以使用鼠标滚轮来放大或缩小图片,以便更清晰地查看图片的细节部分。此外,还可以通过点击图片上方的工具栏按钮,进一步调整图片的显示效果,如旋转、翻转等。
二、调整网页整体图片显示模式(以高对比度模式为例)
1. 打开Chrome浏览器的设置菜单
点击浏览器右上角的三个点图标,这将打开Chrome浏览器的主菜单。在主菜单中,找到并点击“设置”选项,进入浏览器的设置页面。
2. 进入“外观”设置
在设置页面中,向下滚动找到“外观”部分。在这里,你可以看到与浏览器外观相关的各种设置选项。
3. 开启高对比度模式
在“外观”设置中,找到“开启高对比度模式”选项,并将其开关切换至“开启”状态。启用高对比度模式后,浏览器界面以及网页上的所有元素,包括图片,都会应用高对比度的显示效果。这种模式对于视觉有障碍的用户或者在特定环境下需要更清晰区分元素的情况非常有用。
4. 自定义高对比度模式(可选)
如果你对默认的高对比度模式效果不太满意,还可以点击“高对比度模式设置”进行自定义。在这里,你可以选择不同的颜色方案和对比度强度,以找到最适合自己视觉需求的显示效果。
三、注意事项
1. 兼容性问题
虽然Chrome浏览器提供了多种调整图片显示模式的方法,但由于不同网页的设计和编码方式可能存在差异,某些特定的调整方法在某些网站上可能无法正常工作。如果遇到这种情况,可以尝试刷新页面或者更换其他浏览器再次尝试。
2. 性能影响
在调整图片显示模式时,特别是对大量图片或高清图片进行操作时,可能会对浏览器的性能产生一定的影响。如果发现浏览器变得卡顿或者响应缓慢,可以适当降低图片的放大倍数或者关闭一些不必要的浏览器扩展程序。
通过以上介绍的方法,你可以在Chrome浏览器中轻松调整图片的显示模式,无论是单个图片还是整个网页的图片,都能满足你在不同场景下的需求。希望这篇文章能够帮助到你,让你在使用Chrome浏览器浏览网页时获得更好的体验。