如何在Chrome中屏蔽指定网站
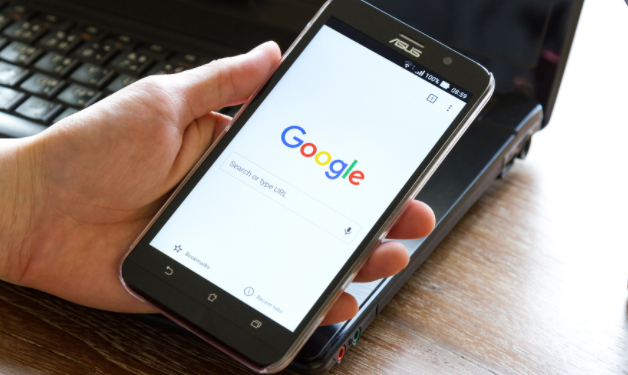
一、通过“设置”菜单进行屏蔽
1. 打开Chrome浏览器:在电脑桌面上找到Chrome浏览器的图标,双击打开它。
2. 进入设置页面:点击浏览器右上角的三个点(菜单按钮),在弹出的下拉菜单中选择“设置”选项。
3. 找到隐私与安全设置:在设置页面中,向下滚动找到“隐私与安全”部分,然后点击“站点设置”。
4. 添加屏蔽网站:在“站点设置”页面中,找到“不允许”的部分,点击“添加”。在弹出的输入框中,输入你想要屏蔽的网站地址,然后点击“添加”按钮。这样,Chrome就会阻止该网站的加载。
二、使用扩展程序进行屏蔽
1. 打开Chrome网上应用店:同样在浏览器右上角点击三个点(菜单按钮),选择“更多工具” - “扩展程序”,或者直接在地址栏输入“chrome://extensions/”并回车,进入扩展程序页面。
2. 搜索屏蔽插件:在扩展程序页面的左上角,点击“打开Chrome网上应用店”链接。在应用店的搜索框中输入关键词,如“网站屏蔽”“广告拦截”等,然后按下回车键进行搜索。
3. 选择并安装合适的插件:从搜索结果中选择一个评分较高、功能符合需求的插件,比如“uBlock Origin”等。点击插件条目进入详情页面,再点击“添加到Chrome”按钮进行安装。安装完成后,根据插件的提示进行相应的设置,通常可以在插件的设置页面中添加需要屏蔽的网站列表。
三、通过修改hosts文件进行屏蔽(适用于高级用户)
1. 找到hosts文件位置:在Windows系统中,hosts文件一般位于“C:\Windows\System32\drivers\etc\”目录下;在Mac OS X系统中,则位于“/private/etc/”目录下。
2. 编辑hosts文件:使用文本编辑器(如记事本、Sublime Text等)以管理员身份打开hosts文件。在文件末尾添加一行内容,格式为“127.0.0.1 [网站地址]”,其中“[网站地址]”替换为你想要屏蔽的网站的实际地址。例如,要屏蔽“www.example.com”,就添加“127.0.0.1 www.example.com”。保存文件后,再次尝试访问该网站,就会发现已经被屏蔽了。
通过以上三种方法,你可以轻松地在Chrome浏览器中屏蔽指定的网站,让你的浏览环境更加符合自己的需求。不过需要注意的是,在使用这些方法时,要确保操作的准确性和合法性,避免误操作导致不必要的问题。
猜你喜欢
Google Chrome下载完成后插件自动禁用怎么办
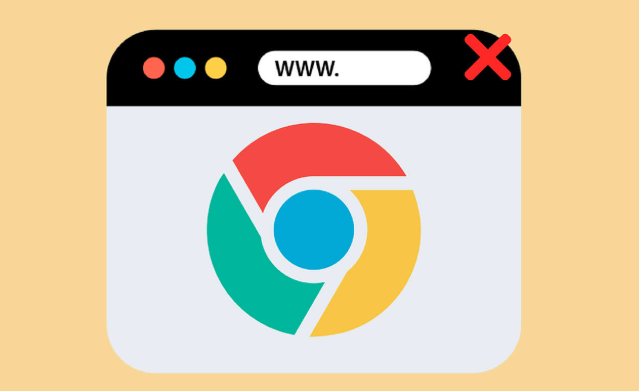 如何下载Google Chrome官方适用于电商平台的优化版
如何下载Google Chrome官方适用于电商平台的优化版
 谷歌浏览器下载频繁被杀毒软件拦截怎么办
谷歌浏览器下载频繁被杀毒软件拦截怎么办
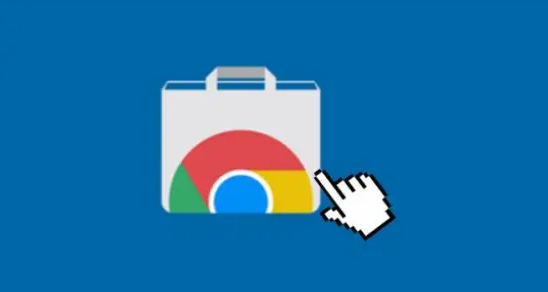 google浏览器下载文件名乱码修复详解
google浏览器下载文件名乱码修复详解
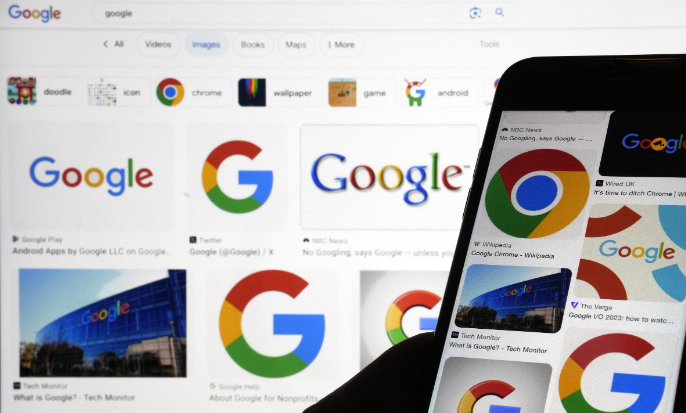
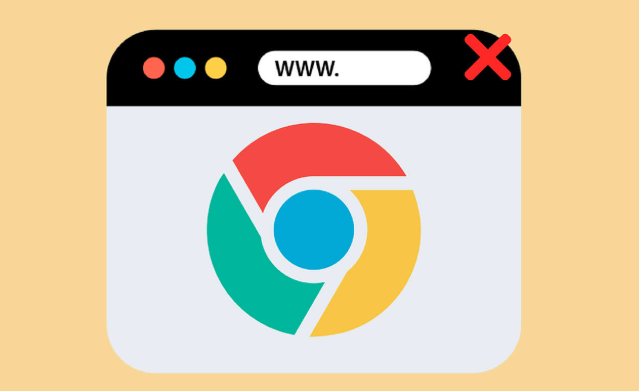
分析Google Chrome下载完成后插件自动禁用的原因,提供排查和恢复插件的方法。

下载适用于电商平台的Google Chrome官方优化版,提供稳定的浏览体验,适配电商环境需求。
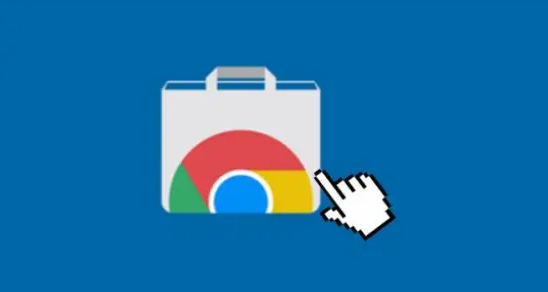
针对谷歌浏览器下载频繁被杀毒软件拦截的问题,介绍安全软件与浏览器的协调配置方案,保障下载顺畅。
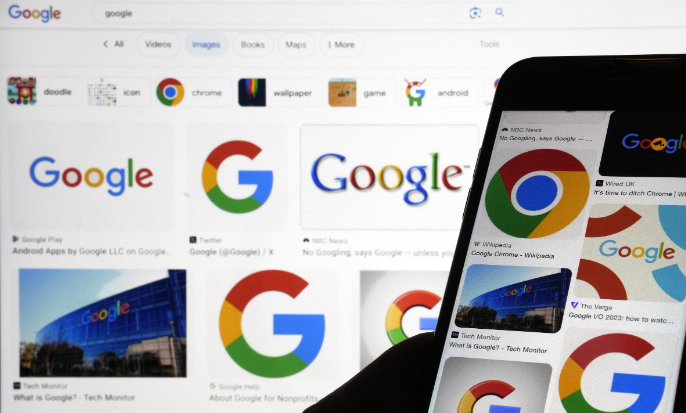
文件名乱码影响文件识别和管理,本文详细讲解google浏览器下载文件名乱码的修复方法,包括字符编码的调整,帮助恢复正常显示。
