如何通过谷歌浏览器解决标签页闪退的问题
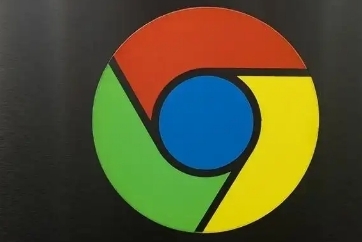
一、清除浏览器缓存和Cookie
1. 缓存的影响:浏览器缓存是为了提高网页加载速度而存储的一些临时文件。然而,有时候缓存文件可能会损坏或过期,导致标签页出现异常,包括闪退现象。
2. 清除缓存和Cookie的步骤:打开谷歌浏览器,点击右上角的三个点,选择“更多工具”-“清除浏览数据”。在弹出的窗口中,选择“所有时间”或“全部时间”,并勾选“缓存的图像和文件”以及“Cookie 及其他网站数据”,然后点击“清除数据”按钮。清除完成后,重新启动浏览器,查看标签页是否还会闪退。
二、检查并更新浏览器版本
1. 旧版本的问题:使用过时的浏览器版本可能会导致与某些网页不兼容,从而引发标签页闪退等问题。
2. 更新浏览器的操作:点击谷歌浏览器右上角的三个点,选择“帮助”-“关于 Google Chrome”。浏览器将自动检查是否有可用的更新。如果有更新,会自动下载并安装。安装完成后,重启浏览器,再次尝试访问网页,看标签页是否稳定。
三、禁用或卸载有问题的扩展程序
1. 扩展程序的影响:某些扩展程序可能与浏览器或特定网页发生冲突,导致标签页闪退。
2. 操作方法:点击浏览器右上角的三个点,选择“更多工具”-“扩展程序”。在扩展程序页面中,逐一禁用扩展程序,然后刷新出现问题的网页标签页,观察是否还会闪退。如果禁用某个扩展程序后问题解决,可以考虑卸载该扩展程序;如果问题仍然存在,继续禁用其他扩展程序,直到找到问题所在。
四、重置浏览器设置
1. 设置错误的影响:浏览器的某些设置可能被误修改,导致标签页出现异常行为。
2. 重置设置的步骤:点击谷歌浏览器右上角的三个点,选择“设置”。在设置页面的底部,点击“高级”-“重置和清理”-“将设置还原到其原始默认值”。在弹出的确认对话框中,点击“重置设置”按钮。请注意,重置浏览器设置将删除所有的浏览数据、书签、扩展程序等,所以在此之前请备份重要数据。重置完成后,重新配置浏览器,并访问网页查看标签页是否还闪退。
五、检查系统和显卡驱动
1. 系统和驱动的问题:操作系统或显卡驱动的问题也可能影响浏览器的正常运行,导致标签页闪退。
2. 更新操作:确保你的操作系统和显卡驱动都是最新版本。对于Windows系统,可以通过“设置”-“更新和安全”来检查系统更新;对于显卡驱动,可以访问显卡制造商的官方网站下载最新的驱动程序。更新完成后,重启电脑,再打开谷歌浏览器查看问题是否解决。
总之,当遇到谷歌浏览器标签页闪退的问题时,可以通过以上方法逐步排查和解决。希望这些方法能帮助你恢复正常的浏览体验。
猜你喜欢
google Chrome浏览器启动速度提升优化实操教程和技巧
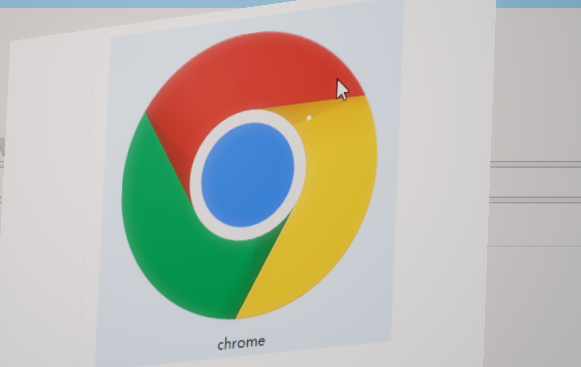 谷歌浏览器插件覆盖系统下载路径是否会导致文件权限错误
谷歌浏览器插件覆盖系统下载路径是否会导致文件权限错误
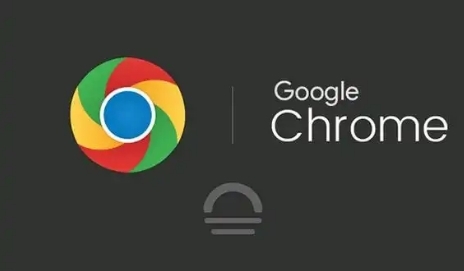 如何在Google Chrome中优化网页中的CSS和JavaScript执行顺序
如何在Google Chrome中优化网页中的CSS和JavaScript执行顺序
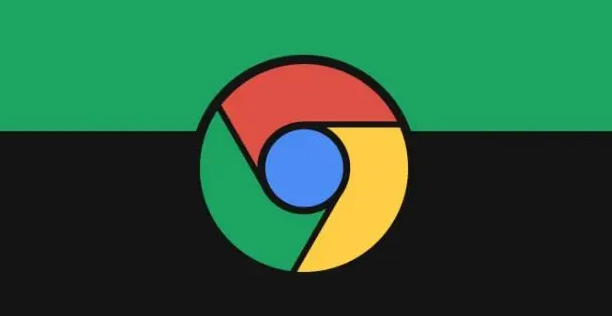 谷歌浏览器下载并启用无障碍辅助功能选项
谷歌浏览器下载并启用无障碍辅助功能选项
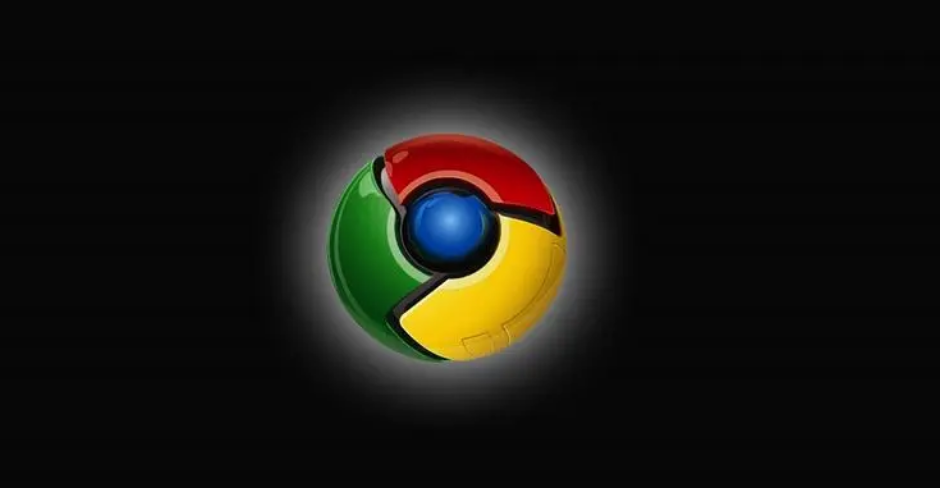
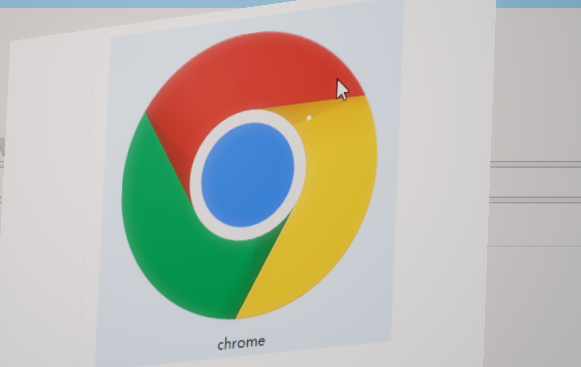
Google浏览器启动速度提升优化操作详解,本教程帮助用户掌握加速技巧,提升浏览器启动效率与性能,改善使用体验,操作简单实用。
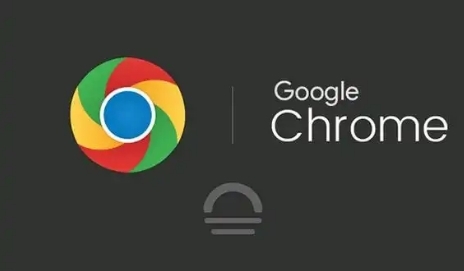
谷歌浏览器插件覆盖系统默认下载路径可能引发权限错误,需合理配置路径和权限设置。
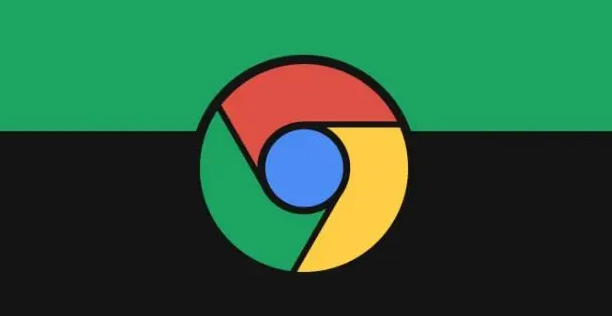
详细介绍了在Google Chrome浏览器环境下,针对网页中的CSS和JavaScript代码执行顺序进行优化的具体策略和技术,以提高页面的性能表现,确保网页快速、稳定地运行。
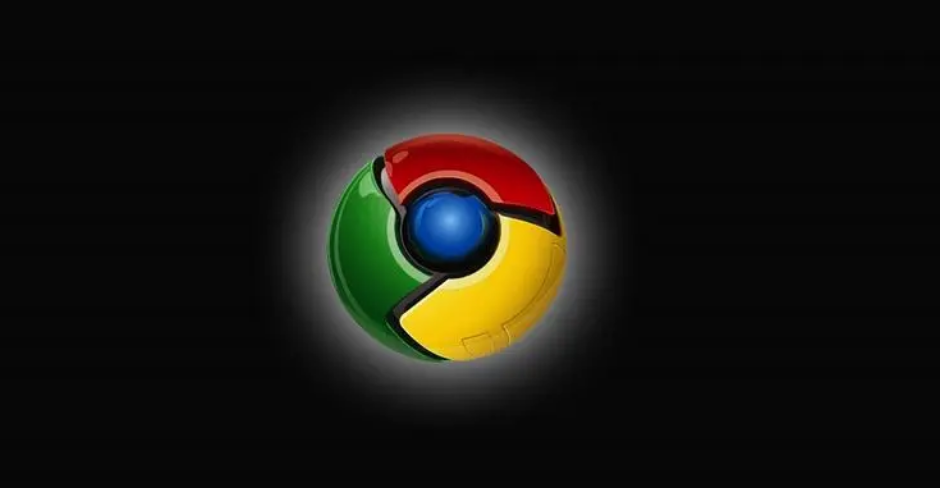
讲解谷歌浏览器启用无障碍辅助功能的步骤,帮助有特殊需求的用户更好地使用浏览器。
