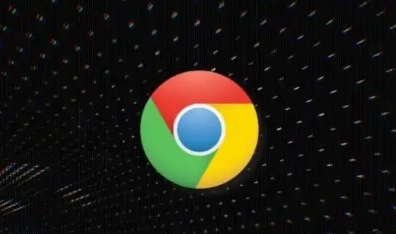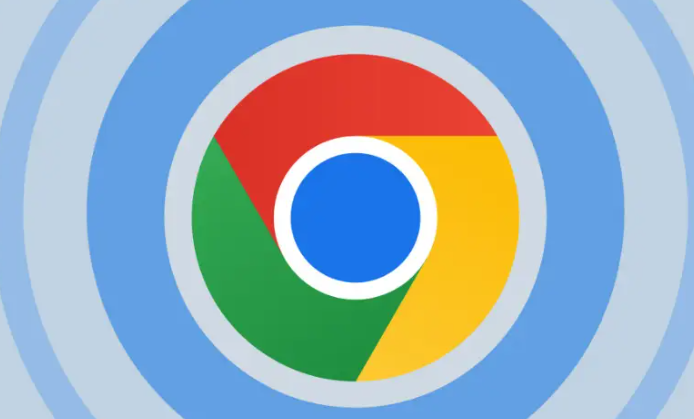Chrome的本地存储功能如何操作
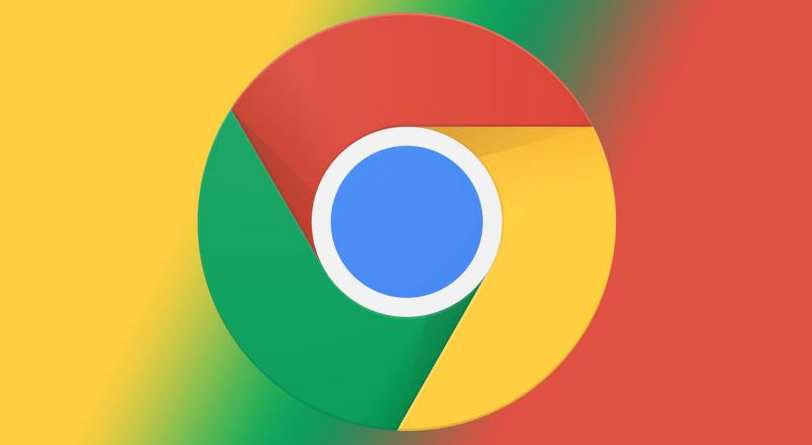
在现代网络浏览过程中,Chrome浏览器的本地存储功能扮演着至关重要的角色。它允许网站在用户的设备上存储数据,以便后续访问时能够快速加载和个性化显示内容。本文将详细介绍如何操作Chrome浏览器的本地存储功能,帮助用户更好地管理和利用这一强大工具。
一、理解Chrome本地存储
Chrome浏览器的本地存储(LocalStorage)是一种Web存储API,它允许网站在用户的计算机上以键值对的形式存储数据。这些数据在页面重新加载或关闭后仍然可用,使得网页应用能够实现更丰富的离线体验和数据持久化。
二、查看Chrome本地存储数据
要查看Chrome浏览器中某个网站的本地存储数据,可以按照以下步骤操作:
1. 打开开发者工具:在Chrome浏览器中,按下F12键或右键点击页面并选择“检查”来打开开发者工具。
2. 导航到“应用程序”面板:在开发者工具中,点击顶部的“Application”标签(或在某些版本中可能是“Storage”),进入应用面板。
3. 选择“Local Storage”:在左侧列表中,找到并展开“Local Storage”项,这里列出了当前网站存储的所有键值对数据。
4. 查看和编辑数据:点击想要查看的键名,可以在右侧看到对应的值。如果需要修改数据,可以直接在值字段中进行编辑,然后回车保存。
三、清除Chrome本地存储数据
有时候,为了保护隐私或解决某些问题,可能需要清除Chrome浏览器中的本地存储数据。以下是清除方法:
1. 回到“Local Storage”界面:按照上述步骤再次进入“Local Storage”界面。
2. 选择要清除的数据:勾选想要清除的键值对前面的复选框。如果要清除所有数据,可以使用右上角的“Clear storage”按钮。
3. 确认清除:在弹出的确认对话框中点击“Clear storage”,所选数据将被永久删除。
四、管理Chrome本地存储权限
为了保护用户隐私和安全,Chrome浏览器允许用户管理网站对本地存储的访问权限:
1. 打开“设置”菜单:在Chrome浏览器中,点击右上角的三点图标,选择“设置”。
2. 进入“隐私和安全”设置:在设置页面中,向下滚动并点击“隐私和安全”。
3. 调整网站设置:在“隐私和安全”页面中,向下滚动到“网站设置”部分,点击“Cookies和网站数据”。
4. 配置本地存储权限:在“Cookies和网站数据”页面中,可以找到“本地存储”选项。用户可以在这里为每个网站单独设置是否允许使用本地存储。
通过以上步骤,用户可以轻松地查看、编辑、清除和管理Chrome浏览器中的本地存储数据。合理利用这一功能,不仅可以提升网页应用的性能和用户体验,还能有效保护个人隐私和数据安全。希望本文能对您有所帮助!