如何在Chrome浏览器中启用自动填充功能

在快节奏的网络浏览时代,Chrome 浏览器的自动填充功能宛如一位贴心助手,能极大提升上网效率。无论是填写表单、登录账号,还是输入常用地址,它都能精准预判并快速补全信息。接下来,为大家详细介绍在 Chrome 浏览器中启用这一实用功能的步骤。
一、打开 Chrome 浏览器设置页面
启动 Chrome 浏览器后,点击右上角的三个点图标,这是浏览器的更多选项菜单。在弹出的下拉菜单里,选择“设置”选项,这会进入浏览器的核心设置区域,诸多个性化配置都在这里调整。
二、进入“自动填充”设置板块
进入设置页面后,于左侧栏找到并点击“自动填充”,这里汇聚了所有与自动填充相关的设置项。右侧随即展现详细设置内容,初次接触可能会觉得信息繁杂,但别担心,咱们按部就班来操作。
三、开启自动填充功能总开关
在“自动填充”页面顶部,有个醒目的“开启”按钮(通常默认是关闭状态),轻点它激活自动填充功能。此刻,Chrome 开始依据你过往的浏览、输入历史等数据,智能推测后续可能需填充的内容。
四、针对不同场景细化设置
(一)自动填充地址和信用卡信息
往下滚动页面,能看到“地址和信用卡”板块。若想让 Chrome 自动填充收货地址、账单地址等信息,先勾选“启用地址自动填充”。若有多套地址,点击“添加新地址”,如实填入详细信息,像姓名、街道、城市、邮编等,保存后 Chrome 就能精准匹配对应表单。
对于信用卡信息,同样勾选“启用信用卡自动填充”,再逐一录入卡号、有效期、安全码以及持卡人姓名等关键数据。不过,出于安全考量,建议仅在个人常用且信任的设备上开启此项,以防信息泄露。
(二)管理密码自动填充
回到“自动填充”主界面,切换至“密码”选项卡。开启“启用密码自动填充”后,Chrome 会在你登录网站时,依据已保存的账户密码信息,快速填充登录框。为保障账户安全,还能点击“检查密码”,查看已存密码有无安全隐患,必要时一键更新。
(三)自动填充表单数据
日常浏览中常遇各类表单,如注册表单、报名表单等。在“表单”设置区,开启“启用表单自动填充”,Chrome 会根据曾输入过的内容,自动填充相似字段。例如,之前填过一份工作简历表单,下次再填其他职位申请时,部分通用信息就会瞬间补全,节省大量打字时间。
完成上述步骤后,Chrome 浏览器的自动填充功能便大功告成。往后上网冲浪,繁琐的输入流程将大幅简化,高效便捷的浏览体验轻松到手。需留意的是,定期清理无用的自动填充数据,能让功能运行更流畅,也避免隐私信息堆积带来的潜在风险。
希望这篇教程能切实助力大家玩转 Chrome 浏览器自动填充功能,畅享极速网络生活。若实操中碰到难题,欢迎随时交流探讨。
猜你喜欢
谷歌浏览器下载管理策略优化
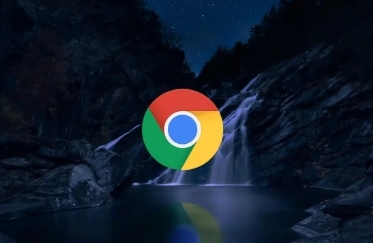 google浏览器下载安装包断点续传实现方法
google浏览器下载安装包断点续传实现方法
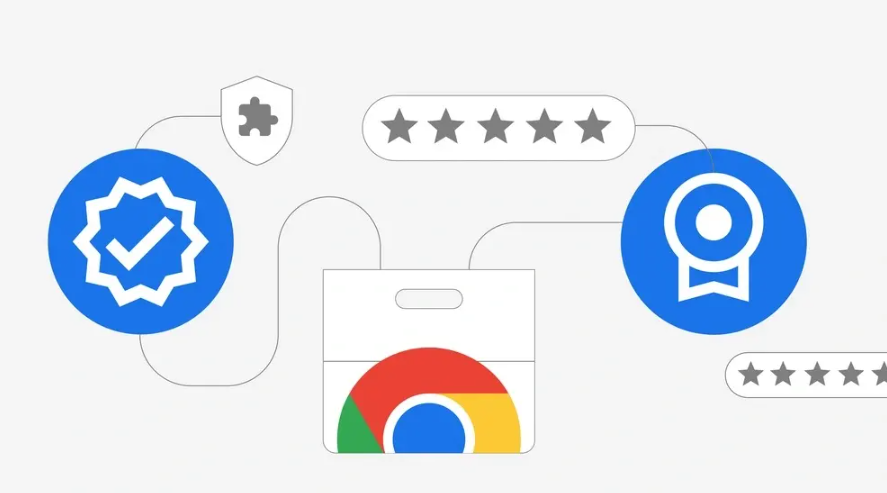 Chrome浏览器下载完成后网络设置优化
Chrome浏览器下载完成后网络设置优化
 谷歌浏览器如何通过标签页设置优化多任务浏览体验
谷歌浏览器如何通过标签页设置优化多任务浏览体验
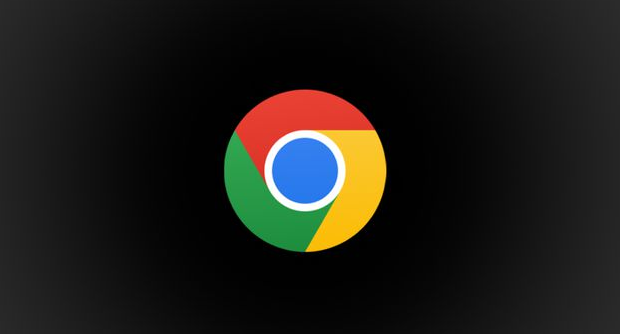
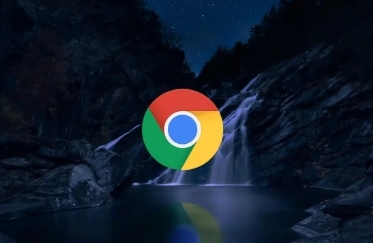
高效的下载管理策略能提升文件管理便捷性,谷歌浏览器提供多种优化方案。本文介绍下载路径设置、自动分类和安全检查等方法,帮助用户合理管理下载内容,提升文件操作效率。
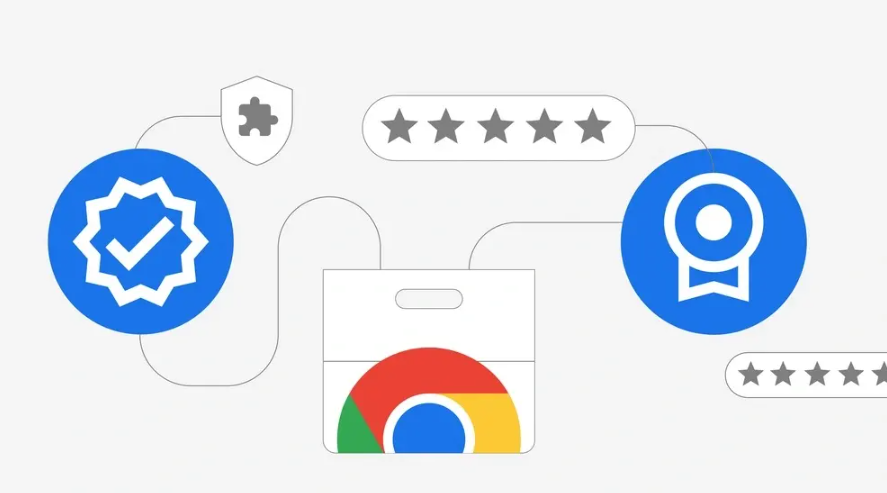
详细介绍google浏览器下载安装包断点续传的实现方法及技巧,帮助用户高效利用续传功能,减少下载中断带来的影响。

Chrome浏览器下载完成后,优化网络设置,提高连接稳定性,保障浏览流畅。
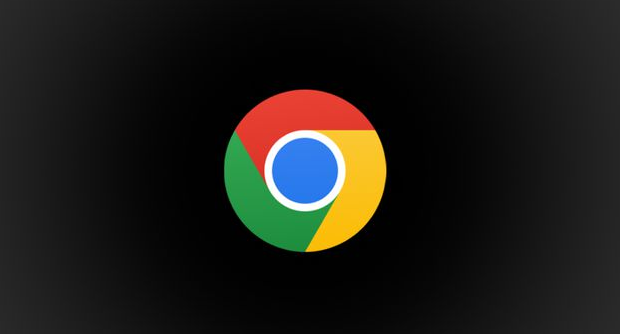
标签页设置能够帮助用户更高效地处理多任务,提高工作效率。本文介绍如何通过Chrome浏览器的标签页设置优化多任务浏览体验。
