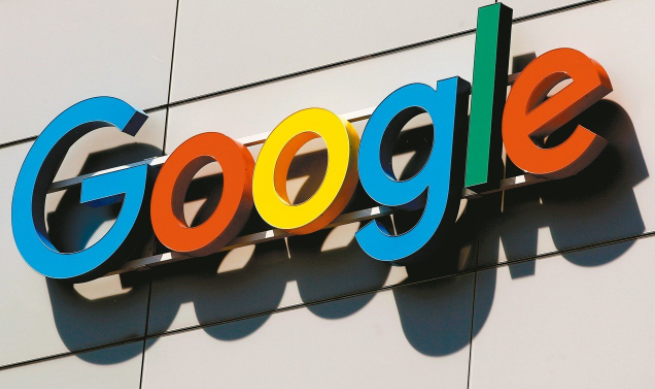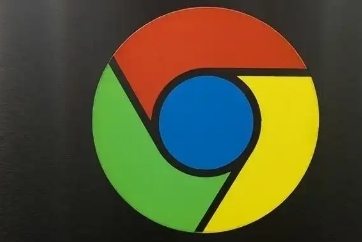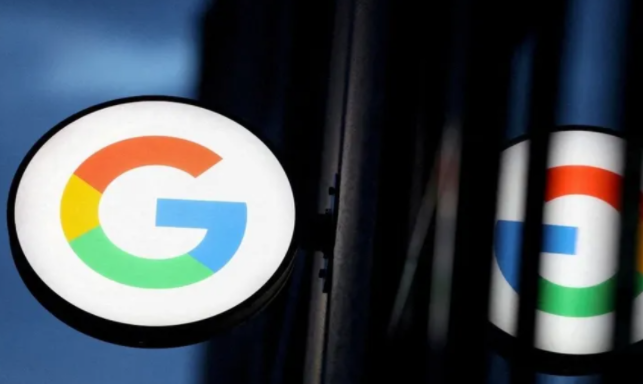如何在Google Chrome中管理页面的缓存策略

一、查看缓存策略
1. 通过开发者工具查看:打开Chrome浏览器,访问你想要查看缓存控制策略的网站。按下F12键或者右键点击页面并选择“检查”来打开开发者工具。在开发者工具中,切换到“网络”(Network)标签。刷新页面以加载网络请求,在网络请求列表中找到你感兴趣的文件或资源。点击该资源,然后在右侧面板中查找“Headers”部分。在“Headers”部分,你可以找到“Cache-Control”头,它显示了该资源的缓存控制策略。如果没有看到“Cache-Control”头,可能意味着服务器没有为该资源设置特定的缓存控制策略,或者该策略被设置为默认值。
二、清理缓存
1. 手动清理缓存:打开Chrome浏览器,点击右上角的三个点(菜单按钮),选择“更多工具” > “清除浏览数据”。在弹出的窗口中,选择要清除的内容和时间范围,然后点击“清除数据”按钮。
2. 自动清理缓存:如果你希望Chrome浏览器在关闭时自动清理缓存,可以在地址栏中输入“chrome://settings/clearBrowserData”,然后按下回车键。这将进入浏览器的隐私设置页面,你可以在其中设置自动清理缓存的时间间隔。
三、调节缓存容量和存放位置
1. 调节高速缓存容量:右键点击桌面上的Google Chrome图标,选择“属性”。在“快捷方式”选项卡中,找到“目标”一栏,在输入框里的后面添加`-disk-cache-size=41943040`(注意`-disk`前面有空格,后面的数字为缓存容量大小,单位为字节,可自定义)。设置完成后,点击“应用”按钮并确定。
2. 更改临时文件存放位置:同样右键点击桌面上的Google Chrome图标,选择“属性”。在“快捷方式”选项卡中,找到“目标”一栏,在输入框里的后面添加`-disk-cache-dir="d:\cache"`(注意`-disk`前面有空格,后面为缓存存放位置)。如果目标路径含有空格,确保用引号引起来。设置完成后,点击“应用”按钮并确定。
总的来说,通过以上方法,你可以在Google Chrome中有效地管理页面的缓存策略。合理地查看、清理以及调整缓存策略,不仅可以提升浏览器的性能和响应速度,还能确保你的浏览体验更加顺畅和安全。建议定期进行缓存管理和优化,以保持浏览器的最佳状态。