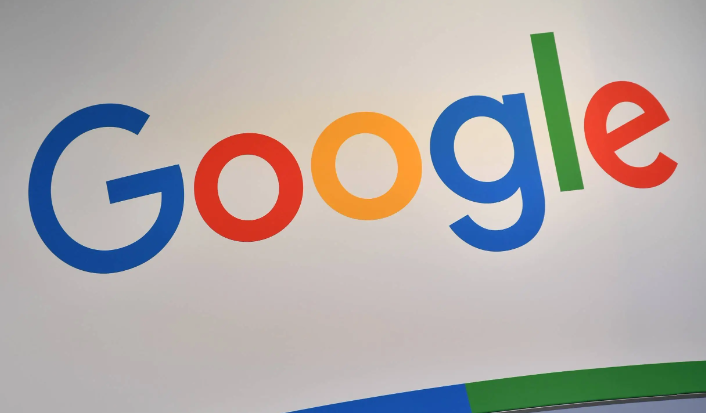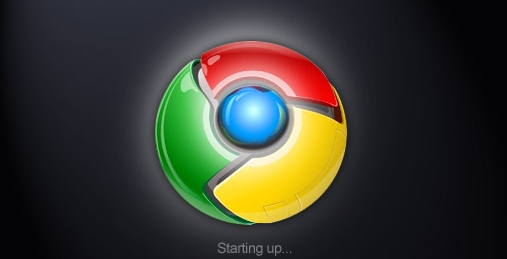Chrome浏览器如何禁用或启用后台标签页的自动加载

在浏览网页的过程中,Chrome浏览器的后台标签页自动加载功能有时会给我们带来一些不便。比如,当我们同时打开多个标签页时,可能会占用大量的系统资源,导致电脑运行速度变慢。那么,如何根据自己的需求来禁用或启用Chrome浏览器后台标签页的自动加载呢?下面就为大家详细介绍具体的操作步骤。
一、禁用Chrome浏览器后台标签页自动加载的方法
1. 打开Chrome浏览器
首先,在电脑桌面上找到Chrome浏览器的图标,双击鼠标左键打开浏览器。确保此时浏览器已经正常启动并可以正常使用。
2. 进入设置页面
在浏览器窗口的右上角,点击三个垂直排列的小圆点的菜单按钮。在弹出的下拉菜单中,选择“设置”选项,这将打开Chrome浏览器的设置页面。
3. 找到隐私和安全设置
在设置页面的左侧栏中,向下滚动鼠标滚轮,找到“隐私和安全”选项。将鼠标指针移动到该选项上,会出现一个展开的箭头,点击箭头展开相关设置。
4. 选择站点设置
在展开的“隐私和安全”选项中,找到并点击“站点设置”选项。这将进入站点设置的相关页面。
5. 调整标签页自动加载设置
在站点设置页面中,向下滚动找到“额外权限”部分。在该部分中,有一个“标签页自动播放”选项。点击“标签页自动播放”选项右侧的下拉箭头,会弹出一个下拉菜单。在下拉菜单中,选择“不自动播放(默认)”选项,这样即可禁用Chrome浏览器后台标签页的自动加载功能。
二、启用Chrome浏览器后台标签页自动加载的方法
如果在某些情况下,我们需要重新启用Chrome浏览器后台标签页的自动加载功能,可以按照以下步骤进行操作:
1. 打开Chrome浏览器并进入设置页面
同样,先在桌面上双击Chrome浏览器图标打开浏览器,然后在浏览器右上角点击菜单按钮,选择“设置”选项,进入设置页面。
2. 找到隐私和安全设置及站点设置
按照上述禁用操作中的步骤,依次找到“隐私和安全”选项以及“站点设置”选项,并点击进入站点设置页面。
3. 调整标签页自动加载设置
在站点设置页面的“额外权限”部分中,找到“标签页自动播放”选项。点击其右侧的下拉箭头,从弹出的下拉菜单中选择“自动播放(推荐)”选项,这样就成功启用了Chrome浏览器后台标签页的自动加载功能。
通过以上简单的操作步骤,我们就可以轻松地根据自己的需求来禁用或启用Chrome浏览器后台标签页的自动加载功能。希望这篇文章能够帮助到大家更好地使用Chrome浏览器,提高浏览体验。