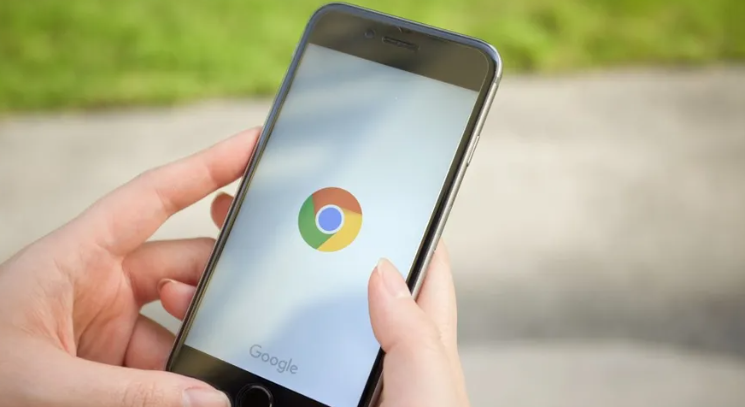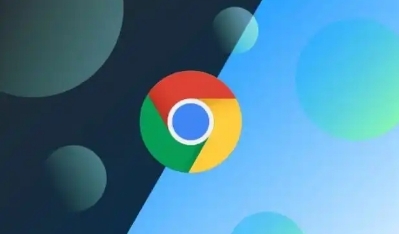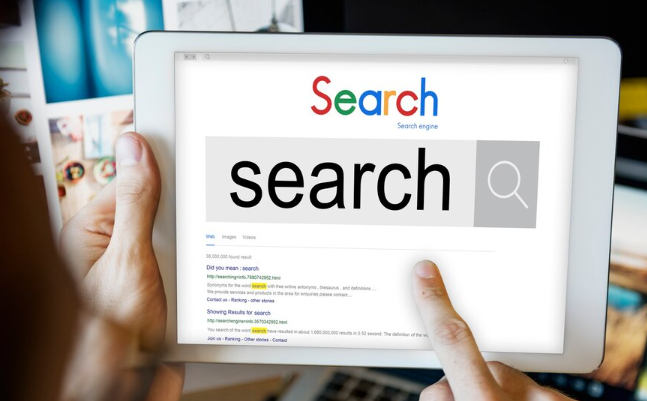如何通过Chrome浏览器管理你的网页标签
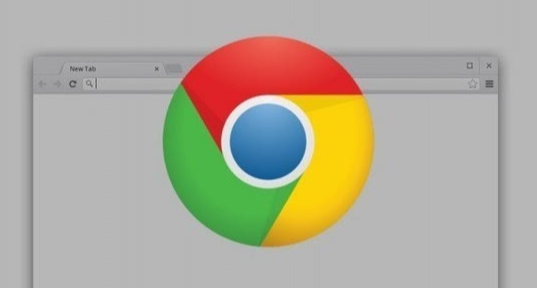
在日常的上网过程中,我们常常会打开大量的网页标签,这虽然方便了信息的获取和多任务处理,但过多的标签也会导致浏览器运行缓慢,甚至出现卡顿现象。为了更高效地管理这些网页标签,Chrome浏览器提供了多种便捷的标签管理功能。本文将详细介绍如何通过Chrome浏览器来有效管理你的网页标签,提升浏览体验。
一、基本标签操作
1. 打开新标签页
按下 `Ctrl+T`(Windows/Linux)或 `Command+T`(Mac),即可快速打开一个新的标签页。这是最基础的操作,也是频繁使用的功能之一。
2. 关闭当前标签页
如果你不再需要某个标签页,可以按下 `Ctrl+W`(Windows/Linux)或 `Command+W`(Mac)来关闭它。这个快捷键可以帮助你迅速清理不需要的页面,保持浏览器整洁。
3. 切换标签页
使用 `Ctrl+Tab`(Windows/Linux)或 `Command+Tab`(Mac)可以在打开的标签页之间快速切换。如果你有很多标签页,反复按这些键可以循环浏览所有标签。
二、高级标签管理技巧
1. 拖放标签重新排序
Chrome允许你通过拖放的方式重新排列标签页的顺序。只需点击并按住标签页上的图标,然后左右拖动到你想要放置的位置,松开鼠标即可完成排序。这对于经常需要参考多个页面的用户来说非常实用。
2. 固定常用标签
如果你有一些经常访问的网站,可以将它们的标签页固定。右键点击标签页,选择“固定标签页”,这样即使关闭并重新打开浏览器,这些标签页也会始终保持在原来的位置。
3. 分组管理标签
Chrome没有内置的分组功能,但你可以通过安装第三方扩展程序来实现这一功能。例如,“Tab Groups”扩展可以让你为不同的任务创建多个标签组,每个组都可以独立管理和切换。
三、优化标签使用习惯
1. 定期清理无用标签
养成定期清理不再需要的标签页的习惯,可以避免浏览器变得臃肿。你可以一次性关闭当前窗口中的所有标签页,或者手动选择并关闭不需要的标签。
2. 利用书签代替部分标签
对于那些你需要反复查看但又不想长期保留的页面,可以考虑将其添加到书签中。这样既节省了标签栏的空间,又方便日后快速访问。
3. 设置自动恢复标签
Chrome提供了自动恢复崩溃标签页的功能。确保这一选项已开启,可以在意外关闭浏览器后自动恢复之前的标签页,避免数据丢失。
四、总结
通过上述方法,你可以更加高效地管理Chrome浏览器中的网页标签,无论是基本的开关操作,还是更高级的拖放、固定和分组管理技巧,都能帮助你更好地组织和利用浏览器资源。同时,养成良好的标签使用习惯也能显著提升你的浏览效率。希望这篇教程能对你有所帮助,让你的上网体验更加流畅和愉快。