如何调整Chrome的默认视频编码设置
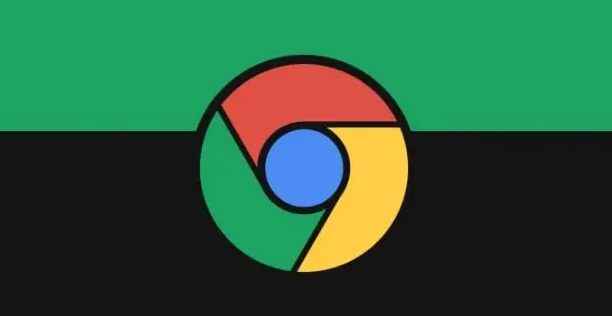
确认当前视频编码设置
在调整之前,我们可以先了解一下Chrome当前的视频编码设置情况。通常情况下,Chrome会自动根据视频源和设备性能选择较为合适的编码方式。但有时候,手动查看和确认一下也是有必要的。
- 打开Chrome浏览器,随意播放一个在线视频。
- 右键点击视频画面,选择“统计信息”或类似选项(具体名称可能因版本而异),在弹出的信息框中可以查看到当前视频的一些参数,包括编码格式等相关信息。
进入高级设置界面
要调整默认视频编码设置,需要进入到Chrome的高级设置界面进行操作。
- 在浏览器地址栏中输入“chrome://settings/”,然后按下回车键,即可进入Chrome的常规设置页面。
- 在常规设置页面中,向下滚动找到“高级”选项,点击展开“高级”设置内容。
查找视频编码相关设置
在高级设置中,我们需要找到与视频编码相关的具体设置选项。
- 在高级设置中,继续向下滚动,找到“隐私和安全”部分。虽然这里主要是关于隐私和安全的设置,但其中某些选项也可能会影响到视频编码的相关行为。
- 接着,再往下找到“网站设置”选项,点击进入“网站设置”页面。
调整视频编码设置
在“网站设置”页面中,我们可以针对视频编码进行具体的调整。
- 在“网站设置”页面中,找到“媒体”或“多媒体”相关选项(不同版本的Chrome可能在表述上略有差异)。
- 点击进入“媒体”或“多媒体”设置页面后,可以看到一些与视频播放相关的设置选项,如“自动播放”“高清视频播放”等。在这里,虽然没有直接的“视频编码设置”选项,但我们可以通过调整其他相关设置来间接影响视频编码的行为。例如,如果你的网络状况不佳,可以关闭“高清视频播放”选项,这样浏览器在加载视频时可能会选择更适合低带宽的编码格式。
保存设置并测试效果
完成上述调整后,记得保存设置,并测试一下新的设置是否生效。
- 点击浏览器右上角的“三点菜单”按钮,选择“设置”,在设置页面中找到“隐私和安全” - “网站设置” - “媒体”等相关页面,确保刚才所做的调整已经保存。
- 重新打开一个视频网站,播放一个视频,观察视频的播放效果以及编码情况是否符合预期。可以通过前面提到的查看视频统计信息的方法来确认编码格式是否有所改变。
需要注意的是,不同的视频网站和视频内容可能会对编码设置有一定的限制,因此在某些情况下,即使我们调整了Chrome的默认视频编码设置,也可能无法完全按照我们的期望进行编码。此外,随着Chrome浏览器的不断更新和升级,相关的设置选项和操作方法也可能会有所变化,建议关注Chrome官方的最新动态和说明。
猜你喜欢
Google浏览器移动端是否支持脚本插件功能
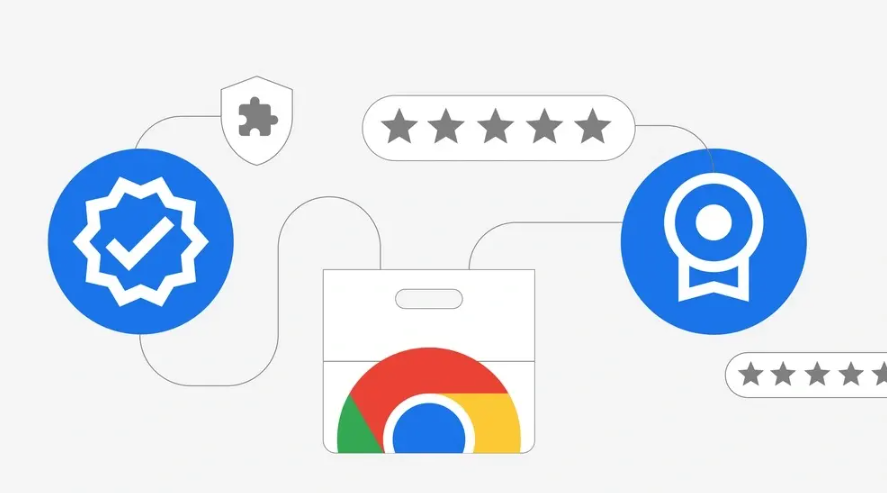 google浏览器网页交互性能关键影响因素解析
google浏览器网页交互性能关键影响因素解析
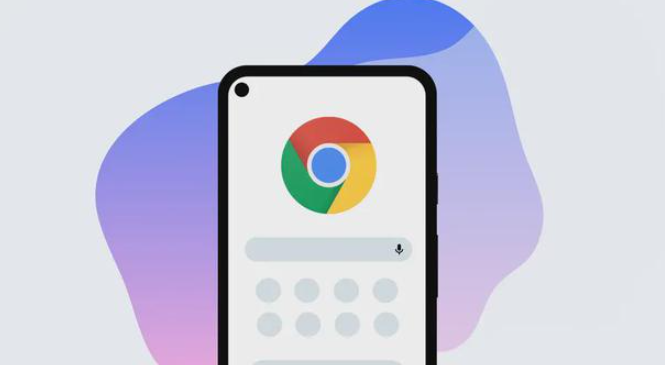 Chrome浏览器下载页面加载缓慢是否与浏览器版本有关
Chrome浏览器下载页面加载缓慢是否与浏览器版本有关
 如何通过Google Chrome提升网页的安全性设置
如何通过Google Chrome提升网页的安全性设置
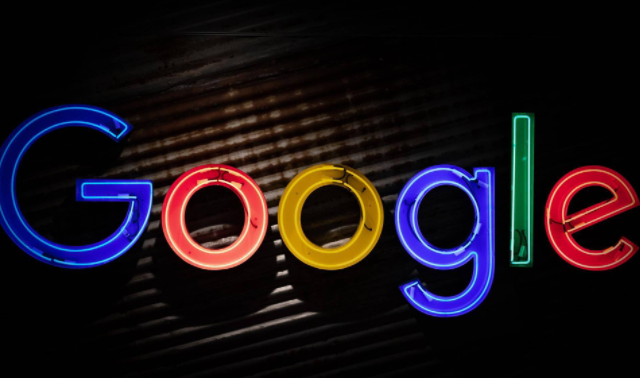
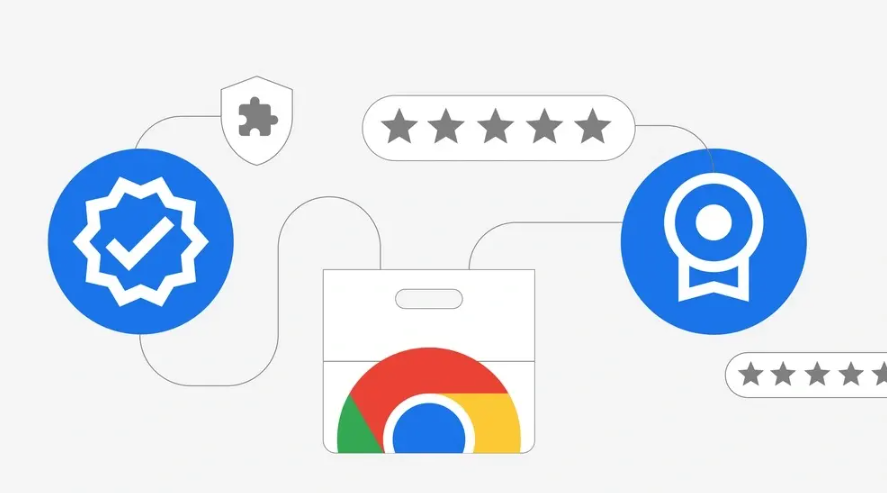
分析Google浏览器移动端对脚本插件的支持情况,说明兼容限制与可用方案,帮助用户了解移动端扩展功能的实际应用范围。
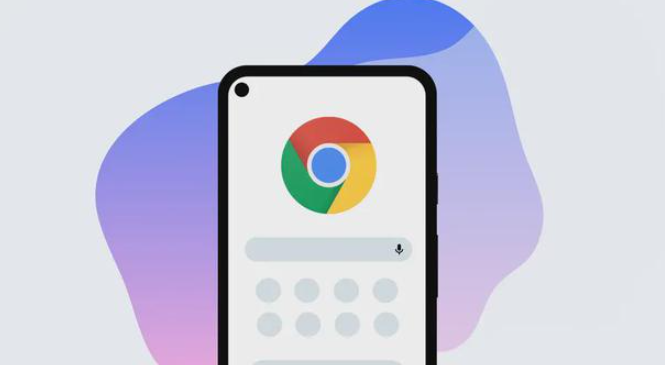
深入解析google浏览器网页交互性能的关键影响因素,提出优化方案,助力提升用户操作流畅度和页面响应速度。

Chrome浏览器页面加载缓慢可能受版本更新、插件冲突或网络设置影响,建议升级到最新版本并清理扩展以提升性能。
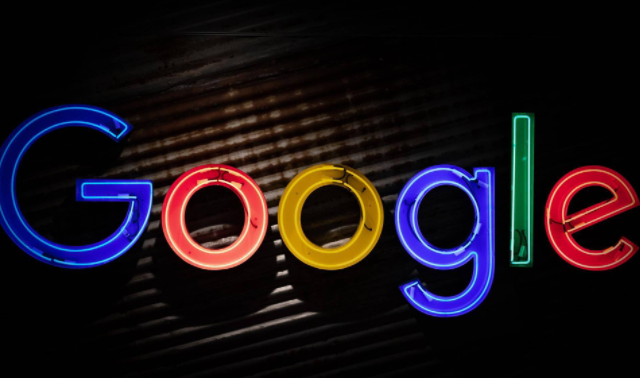
学习通过Google Chrome提升网页安全性设置的方法,增强数据保护,适合注重网络安全的用户。
