如何利用Chrome浏览器提高网页加载效率
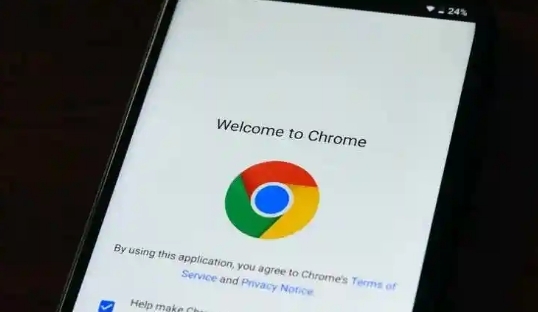
一、优化缓存设置
1. 清除缓存数据
- 定期清理浏览器缓存可以释放磁盘空间,同时避免因缓存过多导致的加载缓慢。在Chrome浏览器中,点击右上角的菜单按钮,选择“更多工具”>“清除浏览数据”。在弹出的窗口中,选择要清除的缓存时间范围,通常可以选择“全部时间”,然后勾选“缓存的图片和文件”,点击“清除数据”即可。
2. 调整缓存策略
- 合理调整缓存策略可以让浏览器更智能地存储和读取网页资源。进入Chrome浏览器的设置页面,点击“高级”>“隐私和安全”>“清除浏览数据”,在“高级”选项中,可以根据需要选择是否开启自动清除缓存功能,以及设置自动清除的时间间隔。
二、管理扩展程序
1. 禁用不必要的扩展
- 过多的扩展程序会占用系统资源,影响浏览器的启动速度和网页加载速度。右键点击浏览器工具栏上的扩展图标,选择“管理扩展程序”。在扩展程序管理页面中,对于那些不常用或者对浏览体验没有实质性帮助的扩展,将其停用或删除。
2. 更新扩展程序
- 保持扩展程序的更新可以确保其与最新的浏览器版本兼容,同时也能修复一些可能导致性能下降的问题。在扩展程序管理页面中,点击“开发者模式”,勾选“自动更新已启用”选项,这样Chrome会自动检测并更新可用的扩展程序。
三、优化网络设置
1. 启用预测性网络服务
- Chrome浏览器提供了一些预测性网络服务,如预连接和预取功能,可以帮助加快网页加载速度。在地址栏中输入“chrome://flags/”,然后在搜索框中输入“Predictive Network Actions”,将相关选项设置为“Enabled”以启用这些功能。
2. 调整DNS设置
- 选择合适的DNS服务器可以提高域名解析速度,从而加快网页加载。可以更改Chrome浏览器的DNS设置,使用一些公共的高性能DNS服务器,如Google Public DNS(8.8.8.8和8.8.4.4)或Cloudflare DNS(1.1.1.1)。在Windows系统中,打开“控制面板”>“网络和共享中心”>“更改适配器设置”,右键点击当前使用的网络连接,选择“属性”,在“Internet协议版本4(TCP/IPv4)”属性中,手动设置DNS服务器地址。
四、其他实用技巧
1. 开启硬件加速
- 硬件加速可以利用计算机的图形处理器(GPU)来加速网页渲染过程。在Chrome浏览器的设置页面中,点击“高级”>“系统”,勾选“在可用时使用硬件加速”选项。
2. 限制后台标签页数量
- 同时打开过多的后台标签页也会消耗系统资源。可以在Chrome浏览器的设置中,搜索“标签页闲置”选项,根据自己的需求设置一个合理的后台标签页数量限制,当超过该数量时,Chrome会自动关闭闲置的标签页。
通过以上这些方法,我们可以有效地利用Chrome浏览器的各种功能和设置,提高网页加载效率,让浏览体验更加顺畅。无论是日常办公还是休闲娱乐,快速的网页加载都能为我们节省宝贵的时间,提升工作效率和生活品质。希望这些技巧能帮助你在网络世界中更加轻松自如地遨游。
猜你喜欢
Chrome浏览器智能流量伪装绕过区域限制争议
 Chrome浏览器下载时如何解决下载时出现的文件占用问题
Chrome浏览器下载时如何解决下载时出现的文件占用问题
 Google浏览器下载失败时网络诊断工具推荐
Google浏览器下载失败时网络诊断工具推荐
 Google Chrome下载多语言包后无法切换语言怎么办
Google Chrome下载多语言包后无法切换语言怎么办
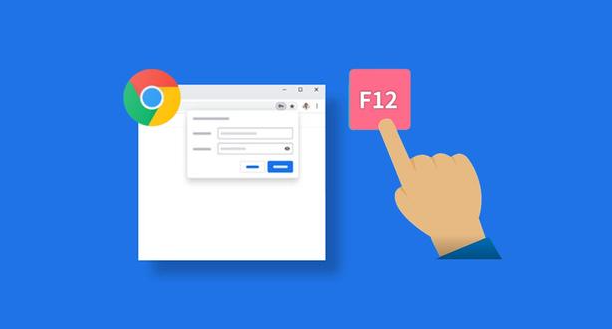

Chrome浏览器的智能流量伪装功能旨在突破区域限制,改善网络访问体验。本文探讨该技术如何影响互联网的全球连接,并讨论其可能带来的争议和挑战。

文件占用错误会阻止下载完成。本文详细介绍Chrome浏览器中出现文件占用问题的原因及解决方法,确保下载顺利完成。

Google浏览器下载失败时网络诊断工具推荐,提供实用工具,助你快速发现网络故障原因。
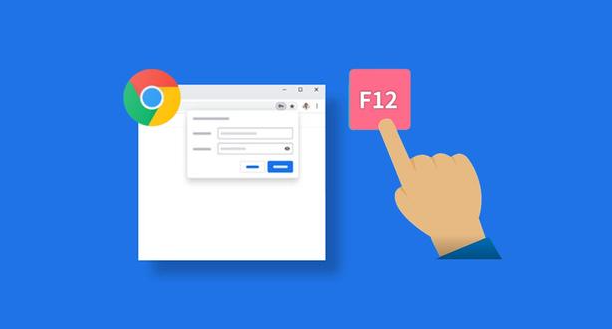
针对Chrome浏览器多语言包下载后无法切换语言的问题,本文提供排查和修复方法。
