Chrome浏览器中的图像处理与优化技巧
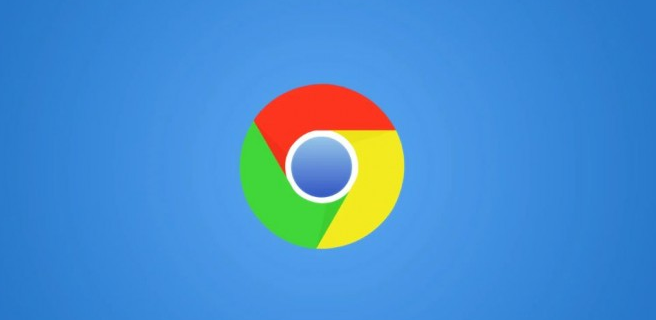
在当今数字化时代,图像在网页、文档以及各种在线平台中扮演着至关重要的角色。而在众多常用的浏览器中,Chrome浏览器凭借其强大的功能和广泛的应用,为用户提供了便捷且实用的图像处理与优化途径。掌握这些技巧,不仅能够提升图像的质量和视觉效果,还能在一定程度上提高网页加载速度,优化用户体验。接下来,本文将详细介绍Chrome浏览器中的图像处理与优化技巧。
一、基本图像查看与调整
1. 打开图像
在Chrome浏览器中,当遇到需要查看的图像时,只需在页面中找到该图像,然后双击它,即可进入图像查看模式。此时,用户可以对图像进行放大、缩小以及旋转等基本操作,以便更清晰地观察图像细节或从不同角度查看图像内容。
2. 调整亮度、对比度和饱和度
若发现图像的亮度、对比度或饱和度不太理想,Chrome浏览器也提供了相应的调整功能。进入图像查看模式后,点击工具栏中的“编辑”按钮(通常是一个铅笔图标),然后在弹出的菜单中选择“调整”。在这里,用户可以通过拖动滑块来调整图像的亮度、对比度和饱和度,直到达到满意的效果为止。
二、图像裁剪与尺寸调整
1. 裁剪图像
有时候,我们可能只需要图像的某一部分,这时就需要对图像进行裁剪。同样在图像查看模式下,点击“编辑”按钮,选择“裁剪”选项。随后,用户可以根据自己的需求,通过拖动裁剪框的边缘来确定要保留的图像区域,裁剪完成后点击“确定”即可。
2. 调整图像尺寸
合适的图像尺寸对于网页加载速度和整体布局都非常重要。在Chrome浏览器中,若要调整图像尺寸,可在图像查看模式下点击“编辑”,选择“调整大小”。在弹出的对话框中,用户可以输入所需的宽度和高度值,或者按照一定的百分比来缩放图像。需要注意的是,调整图像尺寸可能会导致图像质量的变化,因此在调整时要根据实际情况权衡利弊。
三、图像格式转换
1. 了解常见图像格式
在进行图像格式转换之前,有必要先了解一下常见的图像格式及其特点。例如,JPEG格式适合存储照片等色彩丰富的图像,文件大小相对较小;PNG格式支持透明背景,适用于图标、标志等图形元素;GIF格式则常用于制作简单的动态图像。
2. 进行格式转换
Chrome浏览器本身并不直接提供图像格式转换的功能,但用户可以通过安装一些扩展程序来实现。例如,安装“Image Converter”扩展程序后,当需要转换图像格式时,右键点击图像,选择“使用Image Converter转换图像”,然后在弹出的界面中选择目标格式并点击“转换”按钮即可。
四、图像优化技巧
1. 压缩图像
为了减小图像文件的大小,提高网页加载速度,可以对图像进行压缩处理。除了前面提到的调整尺寸外,还可以使用专业的图像压缩工具。在Chrome浏览器中,有一些在线的图像压缩服务可供使用。用户只需将图像上传到相应的网站,选择适当的压缩参数,然后下载压缩后的图像即可。
2. 利用缓存
浏览器缓存可以帮助加快图像的加载速度。当用户再次访问包含相同图像的网页时,浏览器会直接从缓存中读取图像,而无需重新下载。因此,合理设置浏览器缓存对于图像优化也有一定的帮助。用户可以在Chrome浏览器的设置中调整缓存相关参数,以确保缓存的有效利用。
总之,Chrome浏览器为我们提供了丰富的图像处理与优化功能和途径。通过掌握这些技巧,我们能够更好地处理和管理图像,提升图像的质量和网页的性能。希望本文介绍的内容能够帮助读者在Chrome浏览器中更加高效地进行图像处理与优化工作。
猜你喜欢
Chrome浏览器多标签管理插件推荐及安装使用方法
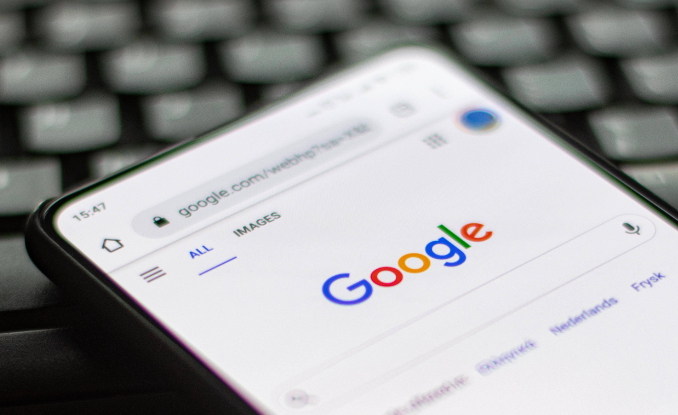 如何查看Google Chrome的本地存储数据
如何查看Google Chrome的本地存储数据
 Chrome浏览器网页开发工具使用及调试操作教程
Chrome浏览器网页开发工具使用及调试操作教程
 Google Chrome下载文件后找不到保存路径怎么办
Google Chrome下载文件后找不到保存路径怎么办
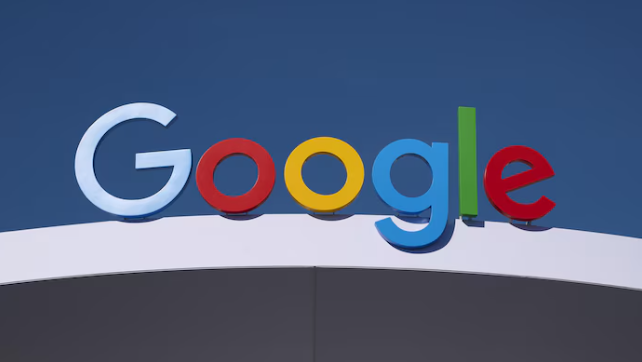
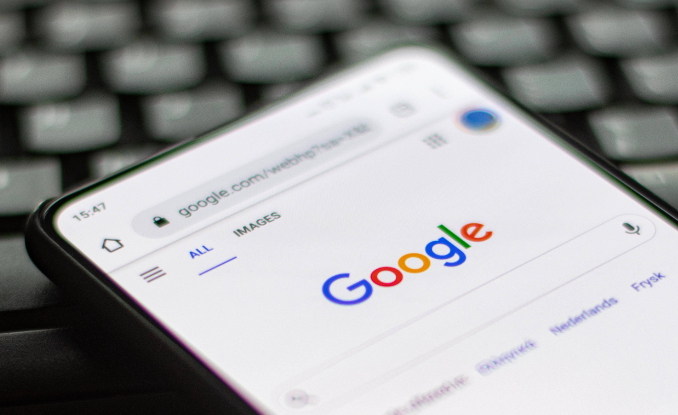
推荐多款Chrome浏览器多标签管理插件,详解安装及使用方法,帮助用户实现高效标签页管理。

学习如何查看和管理Chrome浏览器中的本地存储数据,优化数据使用与隐私保护。

Chrome浏览器提供网页开发工具使用及调试教程,用户可以快速查看网页代码、调试问题,实现前端开发效率提升,同时为网页调试和优化提供高效操作方案。
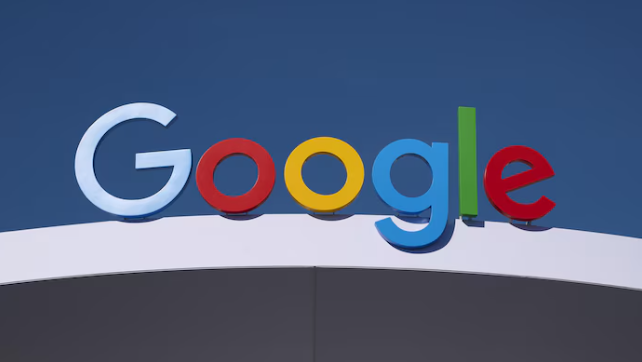
Google Chrome下载文件后找不到保存路径,用户应检查默认下载目录设置,并使用浏览器下载管理界面定位文件。
