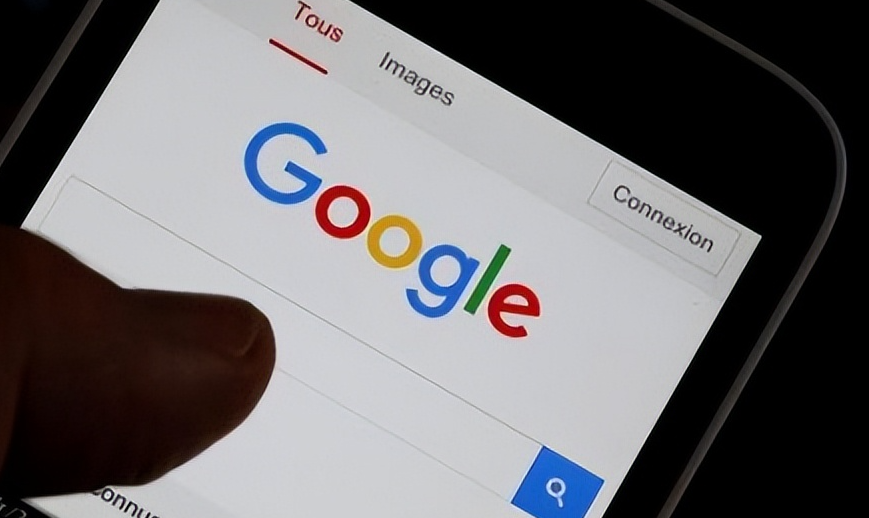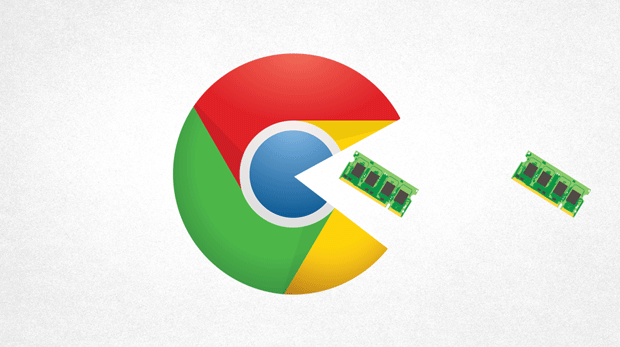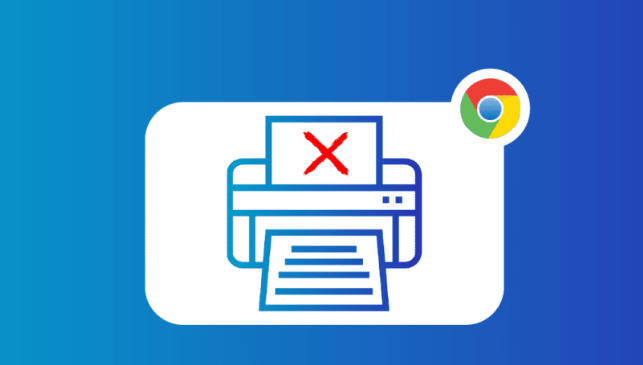如何通过Chrome浏览器管理网页内容

在当今数字化时代,网络浏览器已成为我们获取信息、工作和娱乐的重要工具。其中,Chrome 浏览器以其简洁的界面、强大的功能和良好的兼容性,深受广大用户的喜爱。然而,除了常规的浏览功能外,Chrome 浏览器还提供了丰富的扩展程序和设置选项,帮助用户更高效地管理和操作网页内容。本文将详细介绍如何通过 Chrome 浏览器管理网页内容,提升您的上网体验。
一、利用书签管理常用网站
1. 添加书签:当您遇到喜欢的网页时,可以点击地址栏右侧的书签图标(一个类似书签的图标),或者使用快捷键 `Ctrl + D`(Windows/Linux)/`Cmd + D`(Mac)。在弹出的对话框中,您可以编辑书签名称和选择保存位置,然后点击“保存”即可。
2. 整理书签:随着时间的积累,书签可能会变得杂乱无章。这时,您可以通过点击书签管理器(同样是书签图标,但这次是点击后选择“书签管理器”)来对书签进行分类和整理。您可以创建新的文件夹,将相关的书签拖拽到相应的文件夹中,以便于查找和管理。
3. 同步书签:如果您有多台设备使用同一个 Google 账号登录 Chrome 浏览器,那么您的书签会自动同步到所有设备上。这样,无论您是在电脑上还是手机上,都可以随时访问自己收藏的网站。
二、使用扩展程序增强功能
1. 安装扩展程序:Chrome 网上应用店提供了大量实用的扩展程序,如广告拦截器、密码管理器、语法检查器等。要安装扩展程序,只需打开 Chrome 网上应用店,搜索您需要的扩展程序,然后点击“添加到 Chrome”按钮即可。
2. 管理扩展程序:安装过多的扩展程序可能会影响浏览器的性能。因此,定期清理不需要的扩展程序是很有必要的。您可以在浏览器的右上角找到拼图图标,点击后选择“更多工具”>“扩展程序”,在这里可以查看已安装的扩展程序列表,并进行启用、禁用或删除操作。
3. 自定义扩展程序:部分高级扩展程序支持用户自定义设置,以满足个性化需求。例如,某些笔记类扩展允许用户自定义笔记模板、标签颜色等。通过合理配置这些选项,可以让扩展程序更好地服务于您的日常工作和学习。
三、利用快捷键提高浏览效率
1. 基础快捷键:掌握一些常用的快捷键可以显著提高您的浏览效率。例如:
- `Ctrl + W`(Windows/Linux)/`Cmd + W`(Mac):关闭当前标签页;
- `Ctrl + Shift + W`(Windows/Linux)/`Cmd + Shift + W`(Mac):关闭当前窗口;
- `Ctrl + Tab`(Windows/Linux)/`Cmd + Tab`(Mac):切换到下一个标签页;
- `Ctrl + Shift + Tab`(Windows/Linux)/`Cmd + Shift + Tab`(Mac):切换到上一个标签页;
- `F5`:刷新页面。
2. 高级快捷键:除了基础快捷键外,还有一些较为高级但非常实用的快捷键组合。比如:
- `Ctrl + J`(Windows/Linux)/`Cmd + Option + J`(Mac):直接跳转到下载页面;
- `Ctrl + H`(Windows/Linux)/`Cmd + Shift + H`(Mac):打开历史记录;
- `Ctrl + D`(Windows/Linux)/`Cmd + D`(Mac):快速保存当前网页为书签。
四、保护隐私与安全
1. 清除浏览数据:为了防止他人窥探您的隐私或避免缓存占用过多空间,建议定期清理浏览数据。您可以在浏览器的右上角找到三个竖点图标,点击后选择“更多工具”>“清除浏览数据”,在弹出的对话框中选择需要清除的内容类型(如浏览历史记录、Cookie 及其他网站数据等),然后点击“清除数据”。
2. 启用隐私模式:如果您不希望在浏览过程中留下任何痕迹,可以使用隐私模式。在这种模式下,所有的浏览记录、Cookie 等信息都不会被保存下来。要开启隐私模式,只需在启动 Chrome 浏览器时按住 `Ctrl + Shift + N`(Windows/Linux)/`Cmd + Shift + N`(Mac),或者在已有窗口中点击菜单按钮并选择“新建无痕/隐私浏览窗口”。
3. 安装安全软件:虽然 Chrome 本身具备一定的安全防护机制,但安装一款专业的杀毒软件和防火墙仍然是保障网络安全的重要措施之一。它们可以帮助检测恶意软件、阻止钓鱼攻击等潜在威胁。
总之,通过上述方法,您可以更加高效地管理网页内容,享受更加便捷舒适的上网体验。希望这篇文章能对您有所帮助!
猜你喜欢