为什么谷歌浏览器的扩展无法卸载
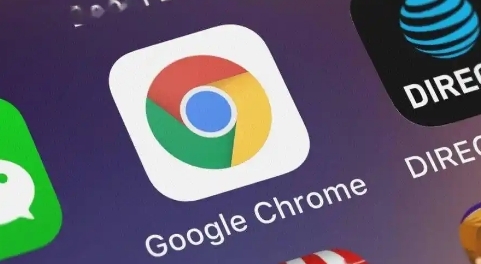
在使用谷歌浏览器的过程中,有时我们可能会遇到扩展无法卸载的情况,这给我们的使用带来了不便。下面将介绍一些可能导致这种情况出现的原因以及对应的解决方法。
一、检查是否有权限问题
1. 确认用户账户权限
- 在 Windows 系统中,确保你使用的账户对谷歌浏览器的安装目录有写入权限。通常,谷歌浏览器默认安装在“C:\Program Files\Google\Chrome\Application”目录下。你可以右键点击该文件夹,选择“属性”,在“安全”选项卡中查看当前用户的权限设置。如果没有“写入”权限,点击“编辑”,选中当前用户,勾选“写入”权限后确定。
- 在 Mac 系统中,打开“访达”,点击左侧的“应用程序”目录,找到“Google Chrome.app”。右键点击该应用,选择“显示简介”,切换到“共享与权限”选项卡,确保当前用户有“读/写”权限。
2. 以管理员身份运行浏览器
- 在 Windows 系统中,找到谷歌浏览器的快捷方式,右键点击该快捷方式,选择“以管理员身份运行”。这样可以确保浏览器有足够的权限来执行卸载扩展的操作。
- 在 Mac 系统中,虽然不像 Windows 那样有明显的“以管理员身份运行”选项,但可以尝试通过终端来赋予权限。打开终端,输入“sudo chmod -R 755 /Applications/Google\ Chrome.app”,然后回车并输入管理员密码(输入密码时不会显示字符),这样可以修改应用的权限。
二、检查扩展是否被其他程序占用
1. 关闭可能占用扩展的程序
- 有些安全软件或系统优化软件可能会在后台扫描或监控谷歌浏览器的扩展,导致无法卸载。暂时关闭这些软件,然后尝试再次卸载扩展。
- 例如,如果你安装了杀毒软件,可以在其设置中找到“实时防护”或“主动防御”等相关选项,将其暂时关闭。对于系统优化软件,也可以在其设置中暂停对浏览器的监控功能。
2. 检查浏览器进程
- 按“Ctrl + Shift + Esc”(Windows)或“Command + Option + Esc”(Mac)组合键打开任务管理器,在“进程”选项卡中找到所有与谷歌浏览器相关的进程。如果看到有多个 chrome.exe 或 Google Chrome Helper.app 等进程在运行,选中它们并点击“结束任务”,然后重新打开浏览器尝试卸载扩展。
三、尝试在无痕模式下卸载
1. 打开无痕模式
- 在 Windows 系统中,可以通过同时按下“Ctrl + Shift + N”组合键来打开一个新的无痕窗口。在 Mac 系统中,点击菜单栏中的“文件”,选择“新建无痕窗口”。
2. 进入扩展管理页面卸载
- 在无痕模式下,点击浏览器右上角的三点菜单按钮,选择“更多工具”>“扩展程序”。在扩展程序页面中,找到无法卸载的扩展,点击“移除”按钮进行卸载。
四、清除浏览器缓存和数据
1. 清除缓存
- 过多的缓存可能会导致浏览器出现异常,影响扩展的卸载。在浏览器的设置中,找到“隐私和安全”或“高级”选项,然后点击“清除浏览数据”。在弹出的对话框中,选择要清除的内容,包括缓存、Cookie 等,时间范围可以选择“全部时间”,然后点击“清除数据”。
2. 重置浏览器设置
- 如果清除缓存后仍然无法卸载扩展,可以考虑重置浏览器设置。这将恢复浏览器到其默认状态,但会丢失一些个性化设置,如书签、历史记录等。在浏览器的设置中,找到“高级”>“重置和清理”>“将设置还原到原始默认值”,按照提示操作即可。
通过以上方法,一般可以解决谷歌浏览器扩展无法卸载的问题。如果问题仍然存在,可能是浏览器版本或其他因素导致的,可以尝试更新浏览器到最新版本或者联系谷歌客服寻求进一步的帮助。
猜你喜欢
谷歌浏览器自动填充功能使用及关闭教程
 如何在Google Chrome中减少资源的重复加载
如何在Google Chrome中减少资源的重复加载
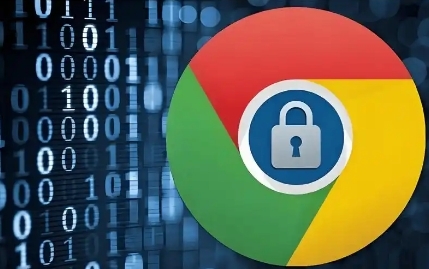 谷歌浏览器下载安装失败提示文件占用怎么办
谷歌浏览器下载安装失败提示文件占用怎么办
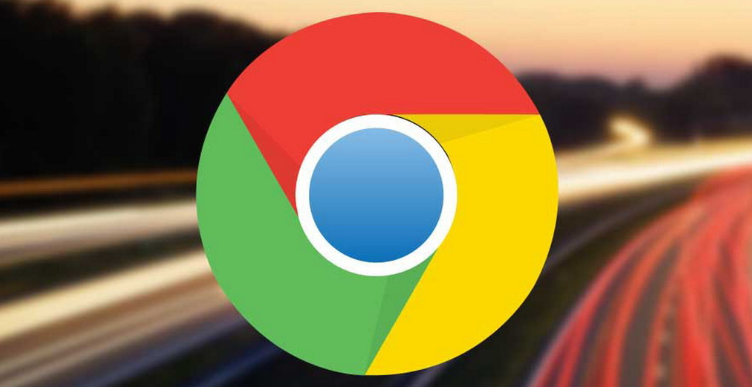 Chrome任务下载列表不显示如何恢复正常界面显示
Chrome任务下载列表不显示如何恢复正常界面显示
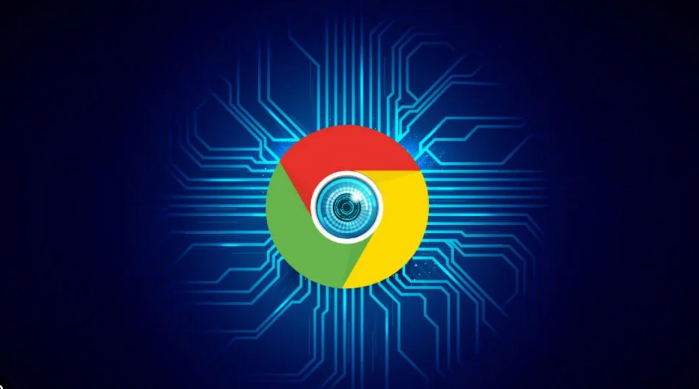

介绍谷歌浏览器自动填充功能的使用方法及关闭教程,帮助用户合理设置表单填写选项,保护个人隐私。
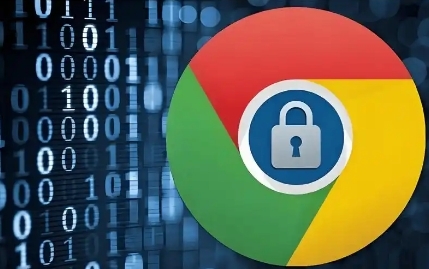
使用缓存机制、合并请求及避免重复请求,通过Google Chrome减少页面资源的重复加载,提升加载效率。
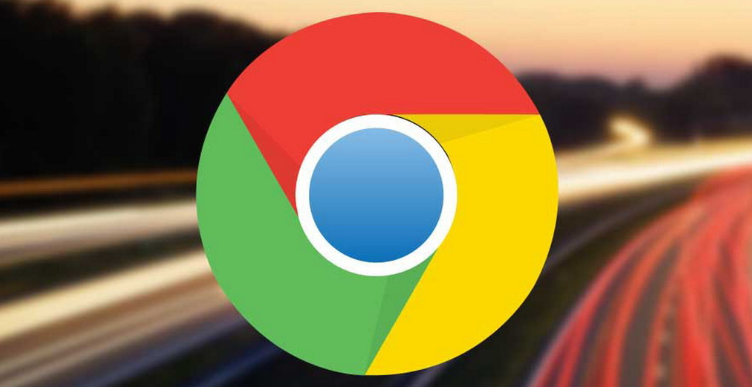
遇到谷歌浏览器安装时提示文件占用怎么办?文章分析常见文件被占用原因,并提供有效的关闭占用进程及清理操作,确保安装包正常运行。
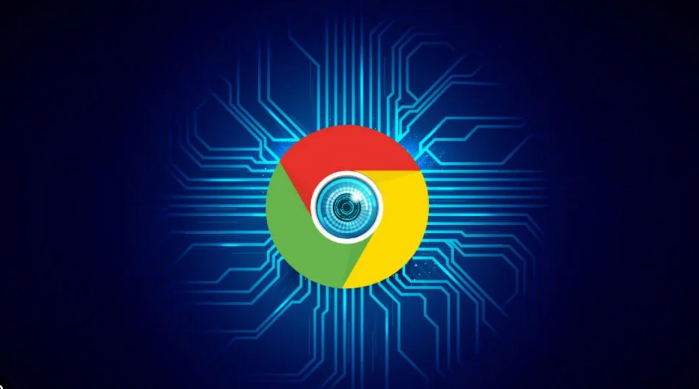
遇到Chrome下载任务列表不显示问题,本文讲解恢复正常界面显示的操作方法,提升管理便利。
