Chrome浏览器如何禁用自动化脚本和Web API
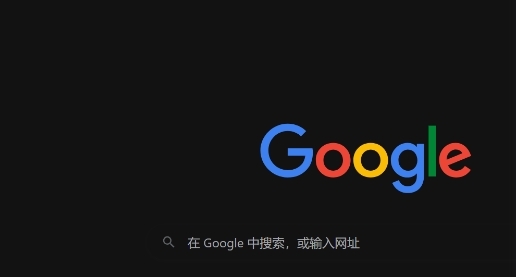
在日常的上网浏览中,我们可能会遇到一些网站使用自动化脚本或 Web API 来收集用户数据、推送广告等,这可能会影响我们的浏览体验。如果你使用的是 Chrome 浏览器,并希望禁用这些自动化脚本和 Web API,以下是具体的操作步骤。
一、打开 Chrome 浏览器设置
1. 启动 Chrome 浏览器:双击桌面上的 Chrome 图标,或者在开始菜单中找到并点击 Chrome 浏览器图标,启动浏览器。
2. 进入设置页面:在浏览器窗口的右上角,点击三点状的“更多”图标(也称为菜单按钮),在下拉菜单中选择“设置”选项。这将打开一个新的标签页,显示 Chrome 的设置页面。
二、进入隐私和安全设置
1. 找到隐私和安全部分:在设置页面中,向下滚动直到找到“隐私和安全”部分。这部分包含了与网站权限和数据保护相关的各种设置选项。
2. 点击网站设置:在“隐私和安全”部分中,点击“网站设置”链接。这将打开一个新的页面,列出了不同类别的网站权限设置,如摄像头、麦克风、位置等。
三、禁用自动化脚本和 Web API
1. 查找内容设置:在网站设置页面中,继续向下滚动,找到“内容”部分。在这里,你可以对 JavaScript、CSS、图片等网页元素的加载进行控制。
2. 管理例外情况:在“内容”部分下,点击“JavaScript”选项旁边的箭头展开详细设置。在这里,你可以选择“不允许任何网站运行 JavaScript(不推荐)”,但这样可能会影响大多数网站的正常功能。更好的方法是使用“添加”按钮,在弹出的对话框中输入你想要禁用自动化脚本的特定网站地址,然后选择“阻止”选项。这样,只有该特定网站会被禁止运行 JavaScript,其他网站仍能正常使用。
3. 针对 Web API 的限制:虽然 Chrome 没有直接提供一键禁用所有 Web API 的选项,但你可以通过安装一些扩展程序来实现类似的效果。例如,“uBlock Origin”是一款流行的广告拦截器,它也可以阻挡某些类型的追踪脚本和 Web API 请求。你可以在 Chrome 网上应用店搜索并安装该扩展程序,然后根据其提供的指南进行配置。
四、保存更改并测试效果
1. 保存设置:完成上述设置后,关闭设置页面即可自动保存你的更改。Chrome 会记住你的偏好设置,并在下次访问相关网站时应用这些规则。
2. 测试效果:为了确保自动化脚本和 Web API 已被成功禁用,你可以重新打开之前设置过限制的网站,检查是否还有弹窗广告出现,或者页面加载速度是否有所改善。如果一切正常,说明你已经成功地完成了禁用操作。
通过以上步骤,你可以在 Chrome 浏览器中有效地禁用自动化脚本和 Web API,从而提升自己的浏览体验并保护个人隐私。不过需要注意的是,过度限制某些网站功能可能会导致页面显示异常或无法正常使用,因此在设置时应谨慎考虑哪些网站需要被屏蔽。
猜你喜欢
如何在Chrome中启用和管理隐私选项
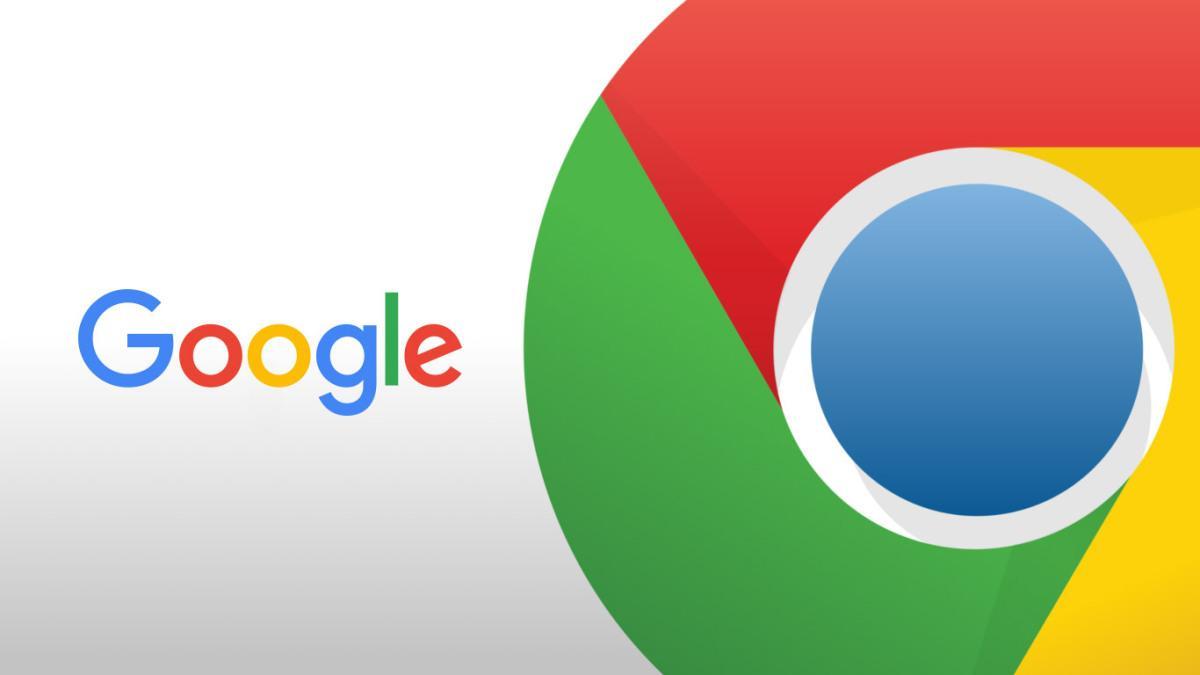 如何解决Chrome浏览器崩溃的问题
如何解决Chrome浏览器崩溃的问题
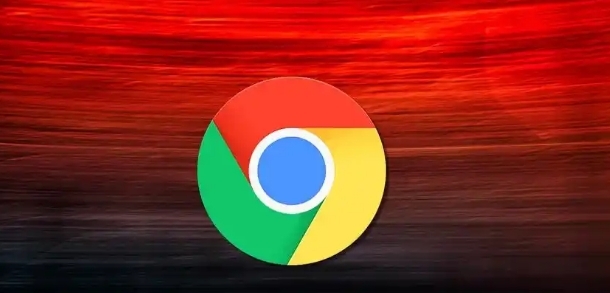 Chrome浏览器插件市场智能推荐功能测评
Chrome浏览器插件市场智能推荐功能测评
 Google浏览器下载插件无法启用原因及解决
Google浏览器下载插件无法启用原因及解决

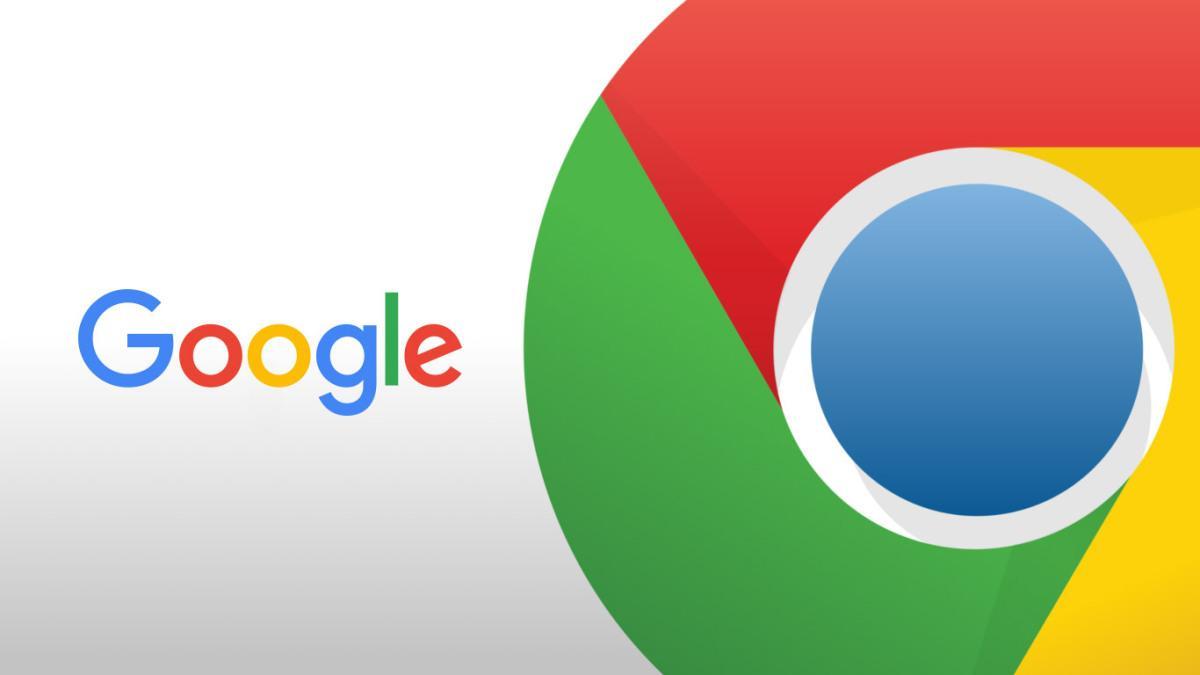
介绍如何在Chrome中启用和管理隐私选项,控制浏览时的隐私设置,防止数据泄露和追踪,保障用户的个人信息安全。
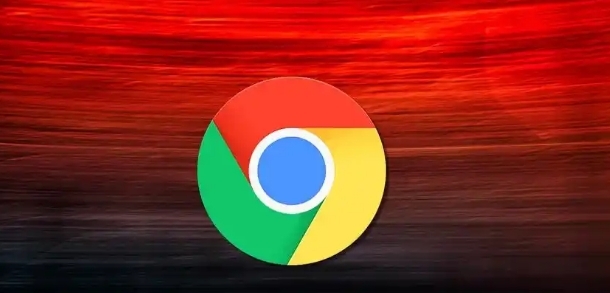
提供解决Chrome浏览器崩溃问题的多种方法,帮助用户恢复浏览器的稳定性,修复崩溃原因,提升浏览器的性能,确保持续流畅的浏览体验。

Chrome浏览器插件市场智能推荐功能经过测评,实测显示用户能够快速找到适合的插件,提高安装效率和使用体验,同时减少不兼容插件带来的困扰。

详细分析Google浏览器下载插件无法启用的原因,并提供多种实用解决方案,确保插件正常运行。
