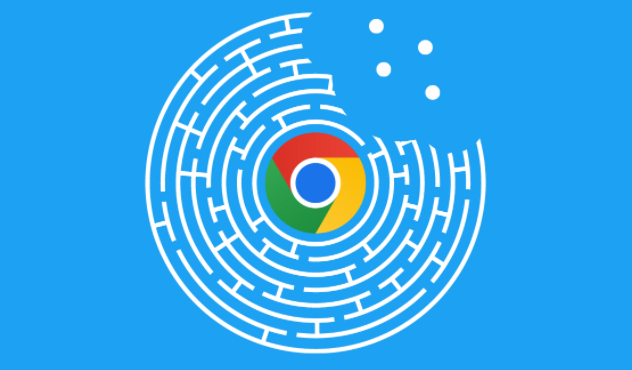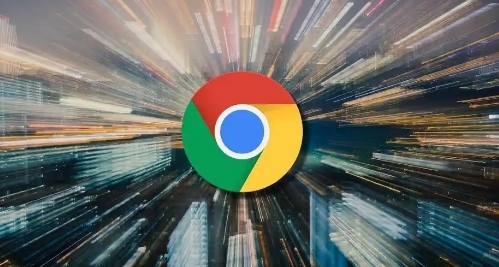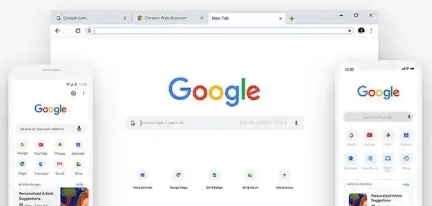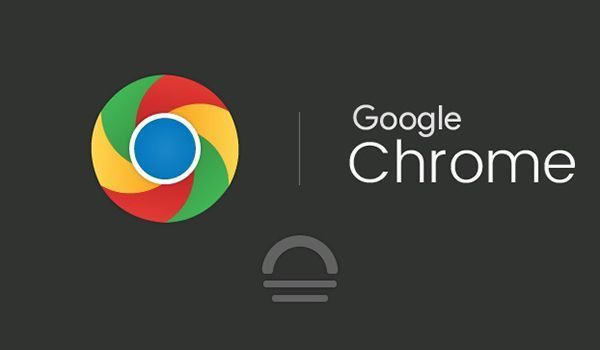Chrome的扩展设置如何进行批量操作
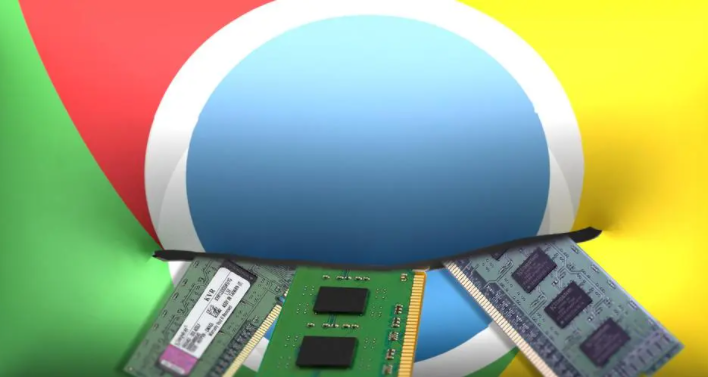
在日常工作与学习中,我们经常会使用到各种 Chrome 扩展来提升浏览器的功能和效率。然而,当需要对多个扩展进行相同的设置调整时,逐个操作会显得十分繁琐。别担心,下面就为大家详细介绍 Chrome 的扩展设置如何进行批量操作。
首先,打开 Chrome 浏览器,在浏览器右上角找到三点状的菜单图标,点击它并选择“更多工具”-“扩展程序”,进入扩展程序管理页面。在这里,你可以看到已安装的所有扩展列表。
若要批量启用或禁用多个扩展,可以按住键盘上的“Ctrl”(Windows 系统)或“Command”(Mac 系统)键,然后用鼠标依次点击你想要操作的扩展对应的“启用”或“禁用”开关。这样就能同时对多个扩展进行启用或禁用操作,无需逐个点击,大大节省了时间。
对于一些扩展的权限设置,也可以进行批量调整。例如,如果你想要批量更改某些扩展的“网站访问权限”,同样先选中这些扩展(可使用前面提到的“Ctrl”或“Command”键多选)。然后,在选中的任意一个扩展上右键单击,选择“权限”。在弹出的权限设置窗口中,你可以对“网站访问”“数据存储”等权限进行统一的修改,修改完成后点击“完成”,所选的其他扩展也会同步应用这些权限设置。
另外,当你需要批量删除一些不再使用的扩展时,也是先通过“Ctrl”或“Command”键选中它们,然后点击页面上方的“移除”按钮,在弹出的确认对话框中点击“删除”,即可一次性删除多个扩展。
通过以上这些简单的批量操作方法,你可以更加高效地管理 Chrome 浏览器的扩展设置,让浏览器的使用更加便捷和个性化,轻松应对各种浏览需求,提升你的上网体验。无论是工作场景下的多任务处理,还是日常学习中的资料查找,掌握这些批量操作技巧都能助你一臂之力,使你在 Chrome 浏览器的扩展管理上更加得心应手。