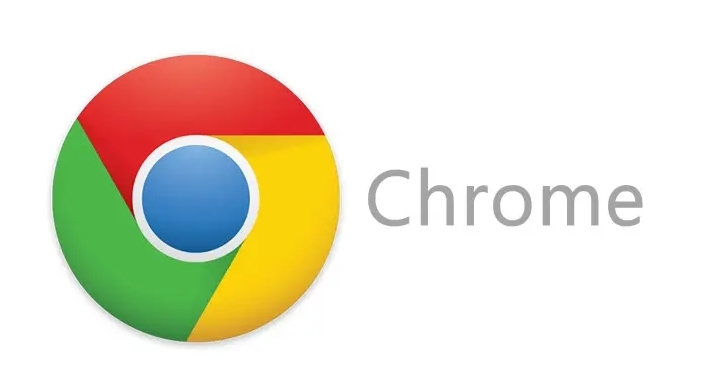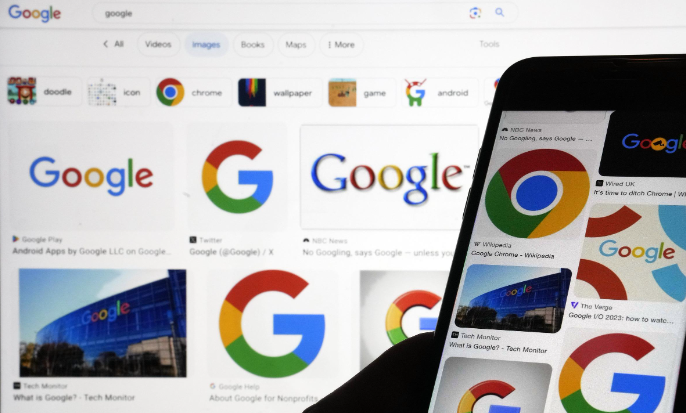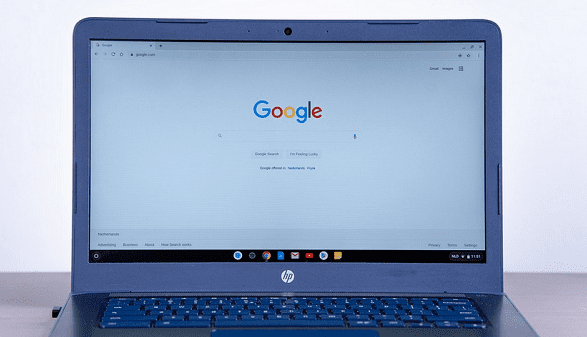Chrome的下载内容管理器
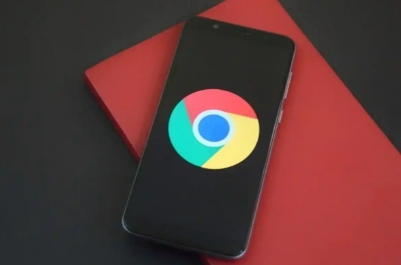
在日常的网络浏览中,我们经常会从各种网站下载文件。无论是文档、图片、视频还是软件安装包,Chrome浏览器作为一款广泛使用的浏览器,其自带的下载内容管理器能够帮助我们方便地管理和追踪这些下载任务。本文将详细介绍Chrome浏览器的下载内容管理器的功能和使用方法,助你更好地掌控下载文件。
一、打开下载内容管理器
要使用Chrome的下载内容管理器,首先需要知道如何打开它。在Chrome浏览器中,你可以通过以下几种方式快速访问:
1. 点击浏览器窗口右上角的三点菜单图标,选择“下载”选项,即可进入下载内容管理器。
2. 直接在浏览器地址栏中输入“chrome://downloads/”,然后按下回车键,也能直接跳转到下载页面。
二、查看下载文件列表
进入下载内容管理器后,你会看到一个清晰的下载文件列表。列表中会显示每个下载任务的相关信息,包括文件名、文件类型、下载进度、剩余时间以及下载速度等。通过这个列表,你可以一目了然地了解当前正在进行的下载任务的情况。
如果你想要查看某个特定文件的详细信息,只需将鼠标悬停在该文件对应的条目上,就会弹出一个浮动窗口,显示更详细的信息,如文件大小、下载来源等。
三、暂停、恢复或取消下载
在下载过程中,有时你可能希望暂停当前的下载任务,稍后再继续;或者因为某些原因需要取消下载。Chrome的下载内容管理器提供了便捷的操作按钮来实现这些功能。
1. 暂停下载:点击正在下载的文件条目右侧的“暂停”按钮(通常是一个双竖线图标),该文件的下载将会暂停。此时,“暂停”按钮会变成“恢复”按钮。
2. 恢复下载:如果之前暂停了某个下载任务,现在想要继续下载,只需点击该文件条目右侧的“恢复”按钮,下载就会重新开始。
3. 取消下载:若确定不需要某个正在下载的文件,可以点击该文件条目右侧的“删除”按钮(通常是一个垃圾桶图标),在弹出的确认对话框中选择“删除”,即可取消该下载任务。
四、清空下载记录
随着时间的推移,下载内容管理器中的下载记录可能会越来越多,影响界面的整洁度。如果你想清空这些记录,可以按照以下步骤操作:
1. 在下载内容管理器中,点击右上角的“清除所有下载记录”按钮(通常是一个垃圾桶图标)。
2. 在弹出的确认对话框中,选择“清除所有下载记录”并点击“确定”按钮,即可清空所有已完成和未完成的下载记录。
需要注意的是,清空下载记录并不会删除你已经下载到本地计算机上的文件,只是删除了下载内容管理器中的记录信息。
五、更改下载设置
Chrome浏览器允许用户根据自己的需求对下载设置进行调整。以下是一些常见的下载设置选项及其修改方法:
(一)更改默认下载位置
1. 打开Chrome浏览器,点击右上角的三点菜单图标,选择“设置”。
2. 在设置页面中,点击左侧菜单栏中的“高级”选项,展开高级设置。
3. 在高级设置中,找到“下载内容”部分,点击“更改”按钮,选择你想要设置的新默认下载位置。
4. 选择完成后,点击“确定”按钮保存设置。
(二)启用或禁用自动打开下载文件
1. 同样在Chrome浏览器的设置页面中,找到“高级” - “下载内容”部分。
2. 勾选或取消勾选“下载完成后自动打开文件”选项,即可启用或禁用该功能。
六、常见问题及解决方法
在使用Chrome的下载内容管理器时,可能会遇到一些常见问题。以下是一些常见问题及其解决方法:
(一)下载速度慢
如果发现下载速度明显变慢,可以尝试以下方法:
1. 检查网络连接是否正常,尝试切换到其他网络环境。
2. 关闭其他占用网络带宽的程序,如在线视频播放、大型文件上传等。
3. 清除浏览器缓存和Cookie,然后重新尝试下载。
(二)下载失败
如果下载任务频繁失败,可以考虑以下解决方案:
1. 检查文件链接是否正确,尝试重新复制粘贴链接进行下载。
2. 确保磁盘空间充足,避免因磁盘空间不足导致下载失败。
3. 关闭防火墙或安全软件,有时它们可能会阻止某些文件的下载。如果关闭后仍无法解决问题,可以尝试添加例外规则允许Chrome浏览器进行下载。
通过以上介绍,相信你已经对Chrome的下载内容管理器有了全面的了解。合理利用这个工具,能够让你更加高效地管理下载文件,提升网络浏览体验。
猜你喜欢