如何关闭Chrome浏览器的自动代理设置
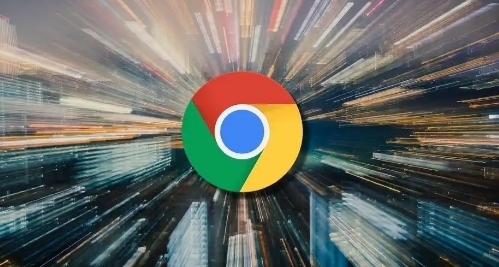
在日常使用 Chrome 浏览器的过程中,有时候我们可能不需要自动代理设置,或者它可能会干扰我们的正常浏览。以下是关闭 Chrome 浏览器自动代理设置的详细步骤:
1. 打开 Chrome 浏览器:在桌面上找到 Chrome 浏览器图标并双击打开,也可以从开始菜单中找到 Chrome 并启动它。
2. 进入设置页面:点击浏览器右上角的三个点(菜单按钮),在弹出的下拉菜单中选择“设置”选项。
3. 找到高级设置:在设置页面中,向下滚动,找到并点击“高级”选项,以展开更多设置内容。
4. 打开系统和网络设置:在高级设置中,找到“系统”部分,点击“打开计算机的代理设置”。这将会打开系统的网络和 Internet 设置窗口。
5. 禁用自动代理配置:在网络和 Internet 设置窗口中,切换到“连接”选项卡,然后点击当前使用的网络连接(例如 Wi-Fi 或以太网)。在弹出的网络状态窗口中,点击“属性”按钮。在网络属性窗口中,找到“Internet 协议版本 4(TCP/IPv4)”并选中,然后点击“属性”按钮。在弹出的 Internet 协议版本 4 属性窗口中,切换到“高级”选项卡。在高级 TCP/IP 设置窗口中,取消勾选“在远程网络上使用默认网关”和“通过 DHCP 获得 WINS 服务器地址”这两个选项,然后点击“确定”按钮保存更改。
6. 关闭设置窗口:依次关闭所有打开的设置窗口,包括网络和 Internet 设置窗口、网络属性窗口以及 Chrome 浏览器的设置页面。
7. 重启 Chrome 浏览器:为了使更改生效,建议关闭并重新打开 Chrome 浏览器。
完成以上步骤后,Chrome 浏览器的自动代理设置应该已经成功关闭了。如果后续需要重新启用自动代理设置,可以按照类似的步骤再次进行操作。需要注意的是,在进行这些设置更改时,要确保对系统和网络设置有一定的了解,以免误操作导致网络连接问题。同时,不同的操作系统版本可能在具体操作上会有一些细微的差异,但总体流程大致相同。希望这篇教程能够帮助你顺利关闭 Chrome 浏览器的自动代理设置,让你的浏览器恢复正常的浏览功能。
猜你喜欢
谷歌浏览器智能下载管理器智能分类及速度优化方法
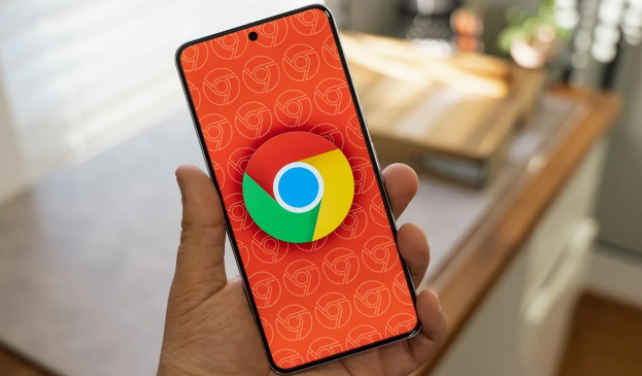 Google Chrome浏览器多账户登录安全指南
Google Chrome浏览器多账户登录安全指南
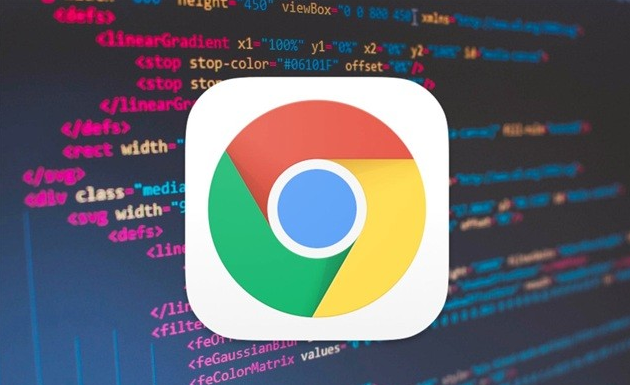 谷歌浏览器插件页面白屏无内容的快速修复
谷歌浏览器插件页面白屏无内容的快速修复
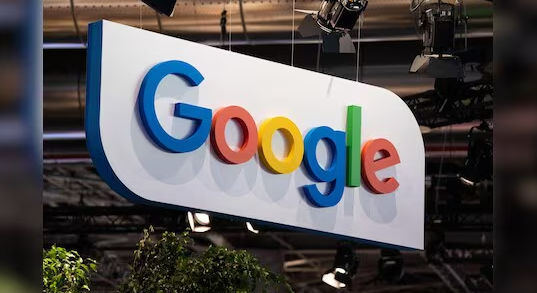 google Chrome浏览器下载完成后多账户登录操作技巧
google Chrome浏览器下载完成后多账户登录操作技巧

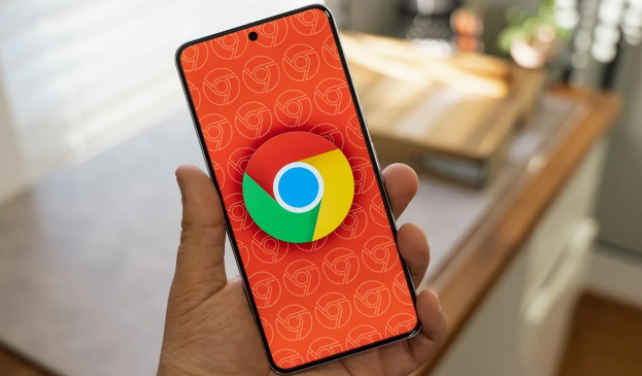
谷歌浏览器智能下载管理器支持自动分类文件和速度优化,通过详细操作方法提升下载效率,方便用户快速管理文件,同时保证浏览器性能和下载稳定性。
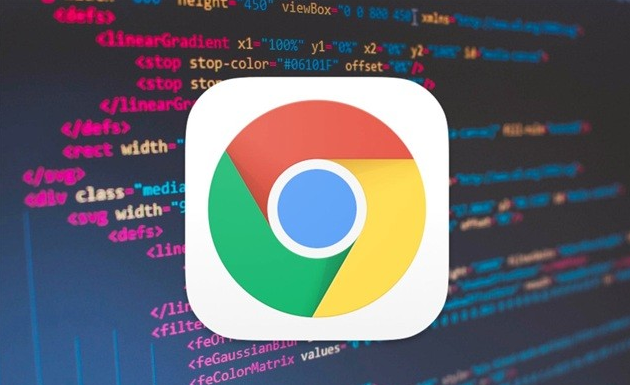
介绍Google Chrome多账户登录的安全防护措施,保障账户信息安全,防范风险。
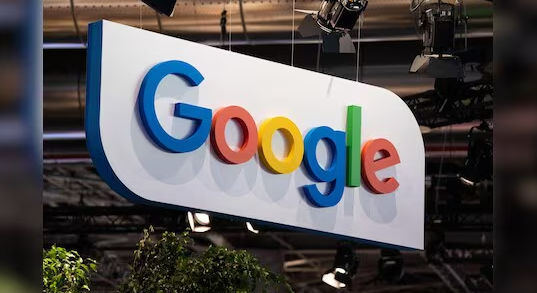
插件页面出现白屏无内容现象,通过快速修复方法排查并解决问题,恢复谷歌浏览器插件的正常显示。

google Chrome浏览器支持多账户登录,用户可通过切换配置快速管理不同账号数据,教程提供操作方法,帮助实现多身份浏览与数据分离。
