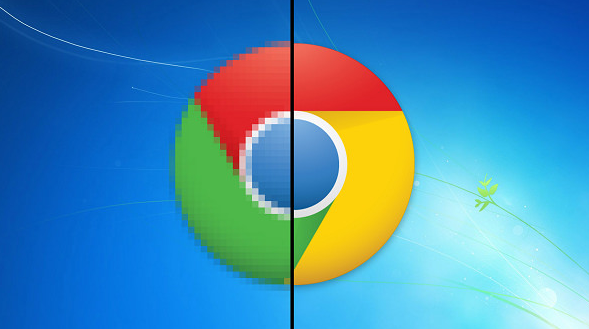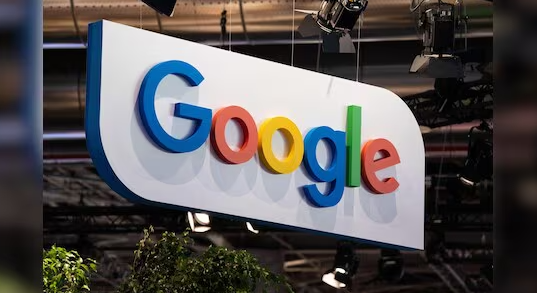如何在Chrome浏览器中查看网页的执行顺序

在前端开发过程中,了解网页的执行顺序对于排查问题和优化性能至关重要。Chrome浏览器作为一款广泛使用的浏览器,为我们提供了强大的开发者工具来查看网页的执行顺序。下面将详细介绍具体的操作步骤。
打开开发者工具
首先,需要在Chrome浏览器中打开要查看的网页。然后,通过右键点击页面空白处,在弹出的菜单中选择“检查”选项,或者使用快捷键“Ctrl + Shift + I”(Windows/Linux)或“Command + Option + I”(Mac),即可打开开发者工具面板。
进入“Network”面板
在开发者工具面板中,可以看到有多个不同的标签页,如“Elements”“Console”“Sources”等。我们需要切换到“Network”标签页。这个面板主要用于显示浏览器与服务器之间的网络请求和响应信息。
刷新页面并记录加载过程
在“Network”面板中,确保“Preserve log”选项是勾选状态。这样,当我们刷新页面时,所有的网络请求记录都会被保留下来。接下来,点击浏览器窗口中的刷新按钮或者按下“F5”键刷新页面。此时,“Network”面板中会开始记录页面加载过程中的各种请求信息,包括HTML文档、CSS样式表、JavaScript文件、图片等资源的请求和响应时间、状态码等详细信息。
分析执行顺序
刷新页面后,观察“Network”面板中的请求列表。请求列表是按照资源请求的时间顺序排列的,从上到下依次展示了各个资源的请求和响应情况。一般来说,浏览器会先解析HTML文档,构建DOM树。在这个过程中,如果遇到外部CSS样式表的链接,会发送请求获取CSS文件,并在CSS文件下载完成后进行解析和应用。接着,浏览器会继续解析HTML文档,当遇到脚本标签(`<script>`)时,会根据`src`属性判断是否是外部JavaScript文件。如果是外部脚本,浏览器会发送请求获取JavaScript文件,并在文件下载完成后执行脚本代码。对于内联脚本(即直接写在`<script>`标签中的代码),浏览器会在解析到该标签时立即执行。
此外,还可以通过查看每个请求的“Timing”信息来更详细地了解资源的加载和执行过程。例如,“Start Time”表示请求开始的时间点,“Response Time”表示服务器响应的时间点,“End Time”表示请求完成的时间点。通过对比这些时间点,可以分析出不同资源的执行顺序和耗时情况。
利用“Performance”面板进一步分析
除了“Network”面板,Chrome浏览器的“Performance”面板也可以帮助我们深入了解网页的执行顺序和性能瓶颈。在开发者工具面板中切换到“Performance”标签页,点击“Record”按钮开始录制页面的性能数据,然后进行一些页面操作(如点击、滚动等),最后点击“Stop”按钮结束录制。
在“Performance”面板中,可以看到一个时间轴,上面标注了各种事件和资源加载的时间点。通过对这些数据的分析和筛选,可以更直观地了解网页的执行顺序、渲染过程以及可能存在的性能问题。例如,可以通过查看“Paint Timing”相关的指标来了解页面的首次绘制时间和内容加载完成时间,从而评估页面的性能表现。
总之,通过Chrome浏览器的开发者工具中的“Network”面板和“Performance”面板,我们可以方便地查看网页的执行顺序,这对于前端开发和性能优化工作具有重要的意义。希望以上教程能够帮助你更好地理解和掌握在Chrome浏览器中查看网页执行顺序的方法。