如何通过Chrome浏览器管理多个浏览器窗口
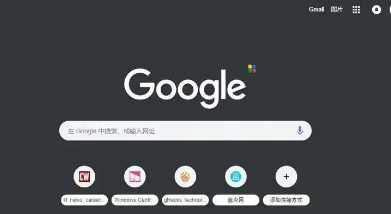
在日常工作与学习中,我们常常会同时打开多个网页,为了更好地组织和切换这些页面,Chrome 浏览器提供了便捷的多窗口管理功能。无论是进行资料查阅、项目对比,还是多任务并行处理,掌握有效的窗口管理技巧都能极大提升我们的浏览效率。
一、创建新窗口
1. 快捷键操作:按下“Ctrl + N”(Windows/Linux)或“Command + N”(Mac),即可快速打开一个新的 Chrome 浏览器窗口。这是最快捷的方式,能瞬间为你提供一个全新的浏览空间,方便你开启不同的任务或主题浏览。
2. 菜单栏新建:点击浏览器右上角的三个点,选择“新建窗口”选项。这种方式适合不太熟悉快捷键的用户,通过直观的菜单操作也能轻松实现窗口创建。
二、窗口间切换
1. 快捷键切换:使用“Ctrl + Tab”(Windows/Linux)或“Command + Tab”(Mac)可以快速在已打开的各个窗口之间循环切换。每按一次快捷键,焦点就会转移到下一个窗口,松开按键则可停留在目标窗口,让你迅速找到所需内容,无需手动逐个点击窗口图标。
2. 任务栏切换(Windows)/ 程序坞切换(Mac):在 Windows 系统中,可通过点击任务栏上的 Chrome 图标,在弹出的窗口缩略图中选择要切换的目标窗口;在 Mac 系统中,则是点击程序坞中的 Chrome 图标进行选择。这种方法对于习惯使用鼠标操作的用户较为友好,能清晰地看到各个窗口的预览,便于精准切换。
三、窗口排列与布局
1. 手动调整:将鼠标指针移动到窗口边缘,当指针变为双向箭头时,按住鼠标左键拖动,即可自由调整窗口大小。还可以通过拖动窗口标题栏,将窗口拖至屏幕的不同位置,实现自定义布局,满足个性化的工作需求,比如左右并排对比两个文档,或者上下堆叠查看不同层级的信息。
2. 自动排列:在 Windows 系统中,右键点击任务栏空白处,选择“并排显示窗口”或“堆叠显示窗口”,Chrome 浏览器会自动按照一定规则排列已打开的窗口,使桌面更加整洁有序,方便同时查看多个相关内容。
四、窗口分组与标签页管理
1. 利用标签页分组:在一个窗口内,可以通过为不同任务的标签页设置颜色标记或添加书签文件夹来分类。例如,在研究一个项目时,将相关的网页标签页统一标记为一种颜色,或者放入专门的书签文件夹中,这样即使窗口众多,也能快速定位到特定任务的相关页面。
2. 拖动标签页跨窗口移动:如果想要将某个标签页从一个窗口转移到另一个窗口,只需点击该标签页并按住鼠标左键不放,将其拖动到目标窗口中释放即可。这有助于在不同任务场景下灵活整合资源,避免信息分散。
通过以上这些方法,你就能熟练地运用 Chrome 浏览器对多个浏览器窗口进行高效管理,让繁琐的网页浏览变得有条不紊,充分享受数字化工作与学习的便利。无论是处理复杂的工作任务,还是进行广泛的知识探索,都能在多窗口的协同运作下事半功倍,提升整体的效率与体验。
猜你喜欢
如何安装Chrome扩展
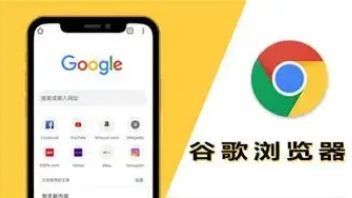 谷歌浏览器如何关闭烦人弹窗广告
谷歌浏览器如何关闭烦人弹窗广告
 google Chrome浏览器下载任务安全加固
google Chrome浏览器下载任务安全加固
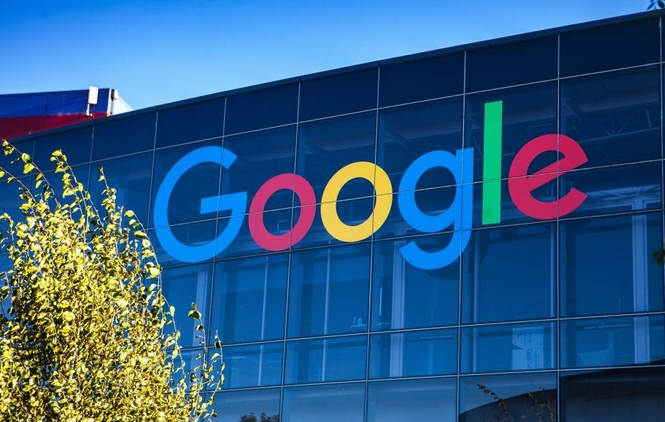 谷歌浏览器下载安装失败提示安装程序未响应的处理办法
谷歌浏览器下载安装失败提示安装程序未响应的处理办法
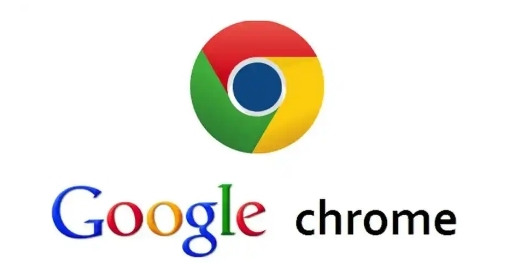
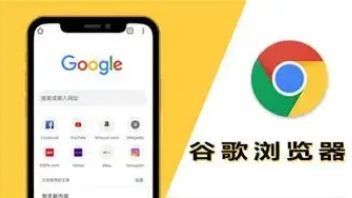
本文详细介绍如何安装Chrome扩展,包括访问谷歌浏览器官网、进入Chrome商店、搜索扩展、安装并启用的具体步骤,确保用户能够顺利完成安装。

谷歌浏览器关闭烦人弹窗广告的实用技巧,帮助用户获得更清爽的浏览体验。
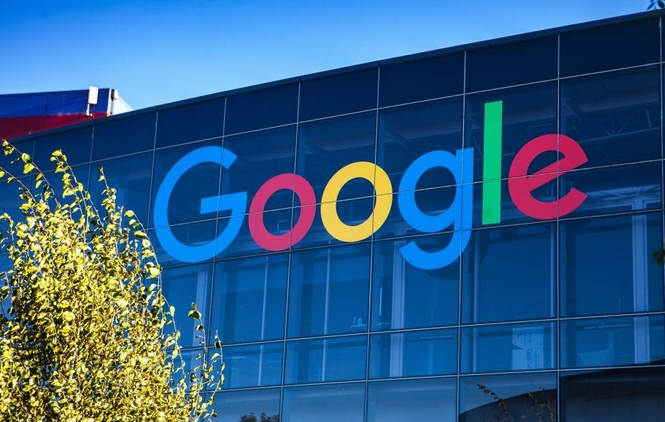
google Chrome浏览器支持下载任务安全加固,保障下载文件完整性与安全。加固方法详解权限设置与防护措施,提高下载环境安全性。
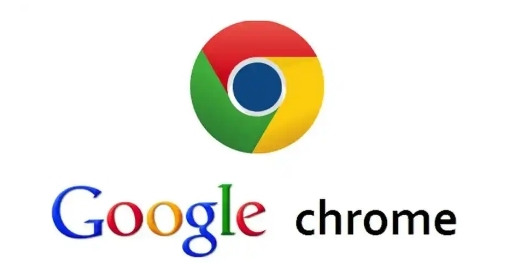
分享谷歌浏览器下载安装失败提示安装程序未响应的解决方法,帮助用户排查卡顿原因,恢复安装进程。
