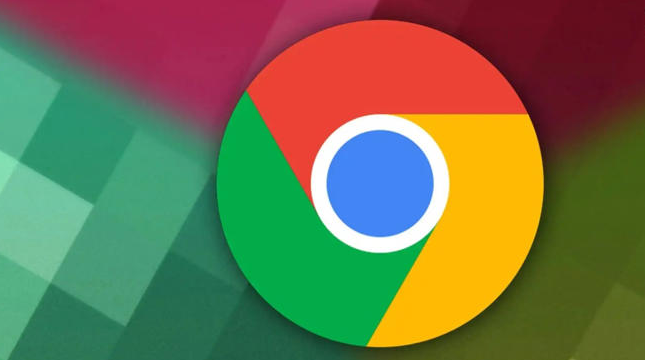Chrome的语音搜索如何配置
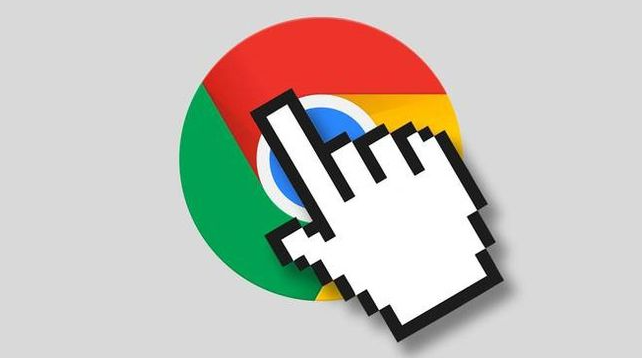
在当今数字化的时代,浏览器已经成为我们获取信息、浏览网页的重要工具。而Chrome浏览器作为一款广受欢迎的浏览器,其强大的功能和便捷的操作受到了众多用户的青睐。其中,语音搜索功能更是为我们提供了一种更加高效、便捷的搜索方式。那么,如何配置Chrome的语音搜索呢?下面就为大家详细介绍一下具体的操作步骤。
一、检查系统及浏览器版本要求
在开始配置Chrome语音搜索之前,首先要确保你的设备和浏览器满足相应的版本要求。一般来说,Chrome浏览器需要更新到较新的版本才能支持语音搜索功能。你可以通过以下步骤检查浏览器版本:
1. 打开Chrome浏览器,点击右上角的菜单按钮(通常是一个由三个点组成的图标)。
2. 在下拉菜单中选择“帮助”,然后点击“关于 Google Chrome”。
3. 此时,浏览器会自动检查更新并显示当前的版本信息。如果发现有可用更新,按照提示进行更新即可。
对于设备系统方面,不同的操作系统可能会对语音搜索功能的支持有所差异。一般来说,Windows、Mac、Android和iOS等主流操作系统都能较好地支持Chrome的语音搜索功能。但为了确保最佳的使用体验,建议将操作系统也更新到最新版本。
二、启用Chrome语音搜索功能
完成版本检查和更新后,就可以开始启用Chrome的语音搜索功能了。具体操作步骤如下:
1. 再次打开Chrome浏览器,点击菜单按钮,选择“设置”选项。
2. 在设置页面中,向下滚动找到“隐私和安全”部分,点击“网站设置”。
3. 在网站设置页面中,找到“麦克风”选项并点击进入。
4. 在麦克风设置页面中,将“询问前允许(推荐)”或“始终允许”选项选中,这样Chrome浏览器就可以访问设备的麦克风,从而实现语音搜索功能。
三、使用Chrome语音搜索功能
启用语音搜索功能后,就可以在实际的搜索中使用它了。以下是使用Chrome语音搜索功能的常见方法:
- 在地址栏中使用:在Chrome浏览器的地址栏中,你会看到一个麦克风图标。当你需要进行语音搜索时,只需点击该图标,然后说出你想要搜索的关键词或问题,浏览器就会自动识别并将语音转换为文字,在地址栏中显示搜索结果。
- 在右键菜单中使用:在任意网页上,你可以右键点击空白处,然后在弹出的菜单中选择“使用Google语音搜索”选项。接着,说出你的搜索内容,同样可以进行语音搜索。
四、调整语音搜索设置
Chrome浏览器还提供了一些个性化的语音搜索设置选项,用户可以根据自己的需求进行调整。例如,你可以在设置页面中找到“语言和输入设置”,在这里可以更改语音输入的语言、调整语音识别的灵敏度等参数。此外,还可以选择是否在语音搜索时显示语音输入的文本提示等。
通过以上几个简单的步骤,你就可以轻松配置和使用Chrome浏览器的语音搜索功能了。这一功能不仅能够提高搜索效率,还能为那些不方便打字的用户提供便利。在日常的上网浏览过程中,不妨尝试使用语音搜索功能,体验更加便捷、高效的搜索服务。希望本文的介绍能够帮助你顺利配置和使用Chrome的语音搜索功能,让你的上网体验更加美好。