谷歌浏览器的地址栏快捷命令

在浏览网页时,掌握一些实用的快捷键可以大大提高效率。本文将介绍如何在谷歌浏览器中使用地址栏快捷命令,以帮助您更快速地完成各种操作。
一、快速访问历史记录
1. 使用箭头键浏览历史记录
- 步骤:按下 `Ctrl + H`(Windows/Linux)或 `Cmd + Y`(Mac)打开历史记录页面。然后使用上下箭头键浏览历史记录。
- 效果:您可以直接从历史记录中选择要重新访问的网页,无需手动输入网址。
2. 快速关闭当前标签页
- 步骤:按 `Ctrl + W`(Windows/Linux)或 `Cmd + W`(Mac)。
- 效果:立即关闭当前正在查看的标签页,而不影响其他标签页。
二、搜索技巧
1. 使用关键词高亮显示功能
- 步骤:在地址栏输入关键词后,按下回车键开始搜索。再次按下回车键,关键词会被自动高亮显示。
- 效果:这有助于在搜索结果中快速找到与关键词相关的部分。
2. 利用自动完成功能
- 步骤:在地址栏输入部分网址或关键词,谷歌浏览器会自动提示可能的完整网址或搜索建议。
- 效果:通过点击推荐项,可以快速访问常用网站或启动新的搜索查询。
三、书签管理
1. 添加书签
- 步骤:当您想保存一个网页为书签时,按下 `Ctrl + D`(Windows/Linux)或 `Cmd + D`(Mac)。
- 效果:弹出的书签编辑窗口允许您为该网页命名并选择保存位置。
2. 管理书签
- 步骤:点击浏览器右上角的三点菜单图标,选择“书签” > “书签管理器”。
- 效果:在这里,您可以对已保存的书签进行编辑、删除或重新排序等操作。
四、隐私模式浏览
1. 开启隐私模式
- 步骤:点击浏览器右上角的三点菜单图标,选择“新建隐私窗口”。
- 效果:在隐私模式下浏览网页不会留下任何浏览历史记录、Cookie等信息。
2. 退出隐私模式
- 步骤:点击隐私窗口右上角的三点菜单图标,选择“关闭隐私窗口”。
- 效果:所有隐私模式下的数据将被清除,恢复到正常浏览状态。
通过以上这些简单的快捷命令和技巧,您可以更加高效地使用谷歌浏览器,无论是日常浏览还是特定任务处理都能得心应手。希望这篇教程能对您有所帮助!
猜你喜欢
Chrome浏览器下载完成后导入书签及历史记录方法
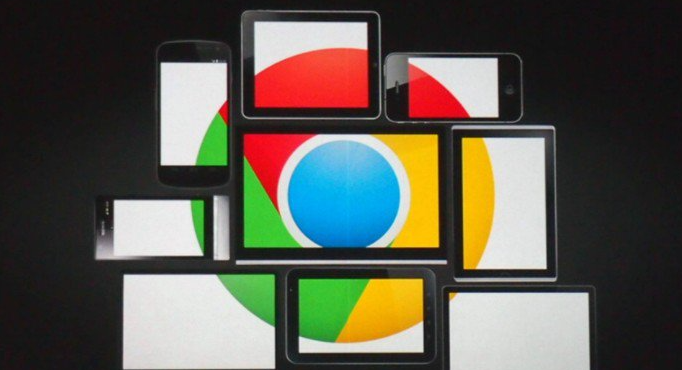 Chrome浏览器网页字体颜色调整及样式个性化设置
Chrome浏览器网页字体颜色调整及样式个性化设置
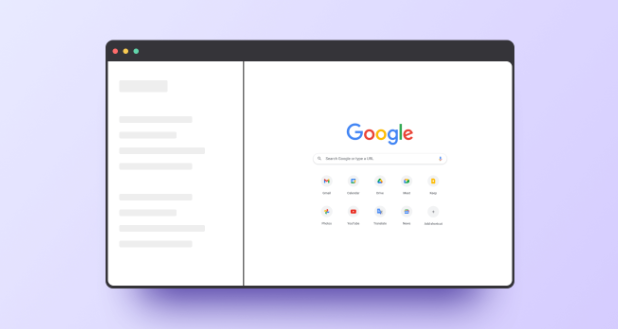 google浏览器下载安装问题解决教程
google浏览器下载安装问题解决教程
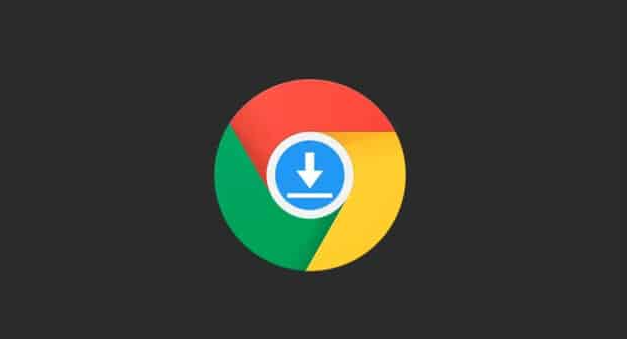 谷歌浏览器插件开发常见问题及解决方案
谷歌浏览器插件开发常见问题及解决方案
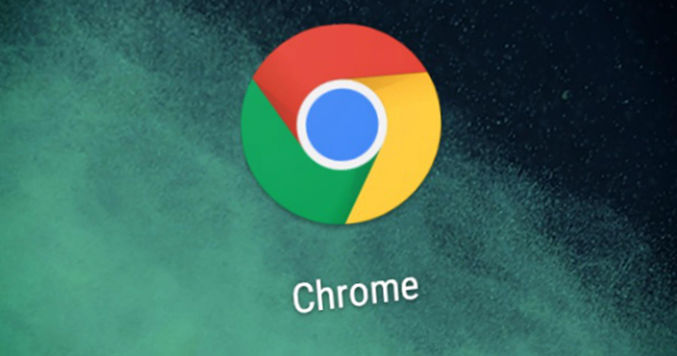
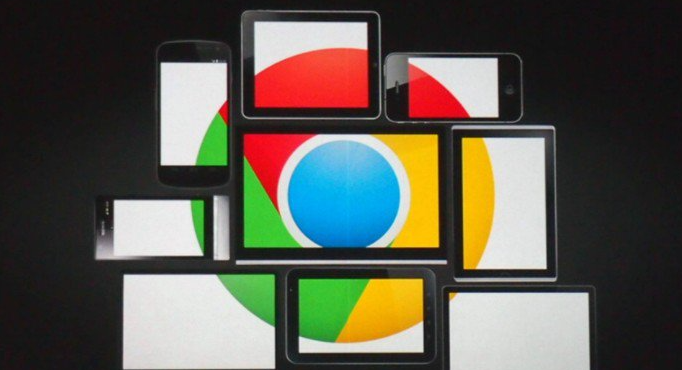
分享Chrome浏览器下载完成后,快速导入书签和历史记录的操作方法,帮助用户无缝迁移数据,提升使用便捷度。
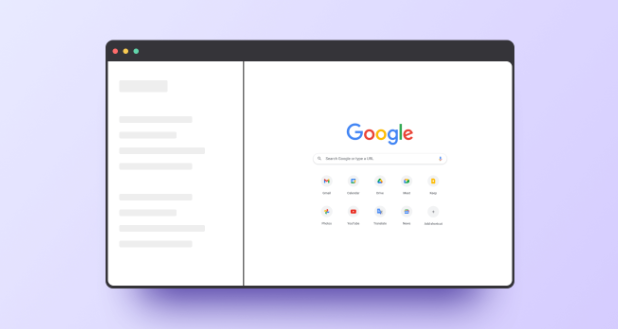
介绍Chrome浏览器网页字体颜色及样式的调整方法,帮助用户实现个性化定制。通过简单操作打造舒适视觉效果,提升网页阅读体验,满足不同审美需求。
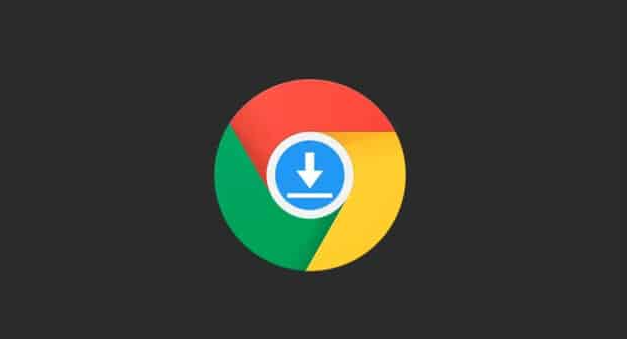
安装google浏览器时可能遇到问题。教程提供详细排查技巧和解决方法,帮助用户快速恢复安装。
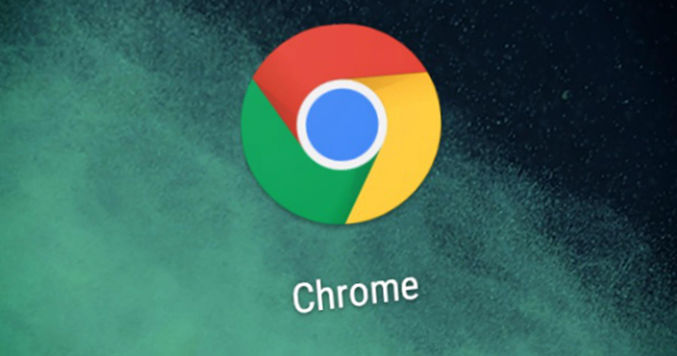
汇总谷歌浏览器插件开发过程中遇到的常见问题及对应解决方案,助力开发者高效完成项目。
