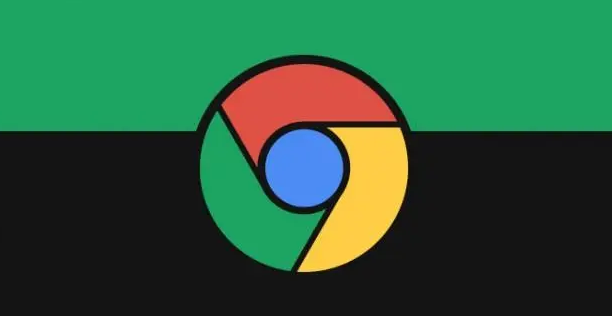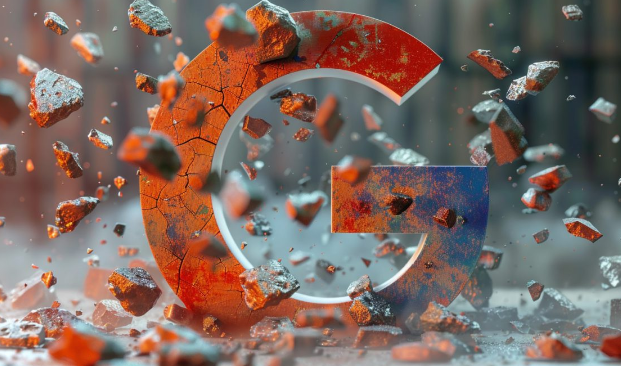Chrome的页面缓存如何设置
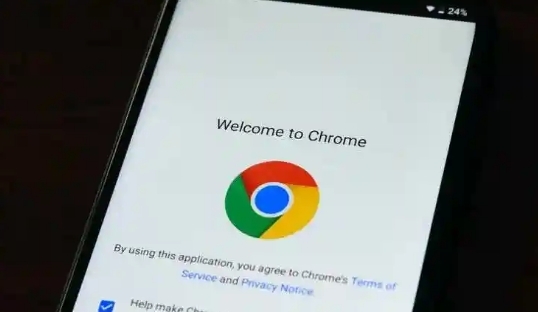
在浏览网页的过程中,合理设置 Chrome 浏览器的页面缓存可以提升浏览速度和体验。下面将详细介绍 Chrome 浏览器页面缓存的设置步骤。
首先,打开 Chrome 浏览器,在地址栏中输入“chrome://flags/”,然后按下回车键。这将进入 Chrome 浏览器的实验性功能设置页面。
在页面顶部的搜索框中输入“clear browsing data”,然后在搜索结果中找到“清除浏览数据”相关的设置选项。这个选项主要用于清除缓存等浏览数据,但我们可以通过这里的设置来调整缓存的相关参数。
接着,在“清除浏览数据”的设置页面中,可以看到有多个选项,如“缓存”“Cookie 和其他网站数据”“浏览历史记录”等。要设置页面缓存,重点关注“缓存”选项。你可以勾选“缓存”选项,然后选择清除的时间范围,比如“最近一小时”“最近 24 小时”“全部时间”等,点击“清除数据”按钮即可清除指定时间范围内的页面缓存。
此外,如果你希望更精细地控制页面缓存,还可以通过 Chrome 浏览器的扩展程序来实现。在 Chrome 网上应用店中搜索“缓存管理”相关的扩展程序,然后根据自己的需求选择合适的扩展进行安装。安装完成后,按照扩展程序的提示进行操作,通常可以在扩展程序的设置界面中设置缓存的大小、缓存的有效期等参数。
需要注意的是,适当清理缓存可以避免浏览器占用过多的磁盘空间,同时也能确保浏览器加载的是最新的页面内容。但过于频繁地清理缓存可能会导致一些网站的登录状态丢失等问题,所以需要根据实际情况合理设置页面缓存。
总之,通过以上步骤,你可以轻松地设置 Chrome 浏览器的页面缓存,让浏览器更好地为你服务,提升浏览效率和体验。在操作过程中,如果遇到任何问题,可以随时参考 Chrome 浏览器的官方帮助文档或向专业人士寻求帮助。