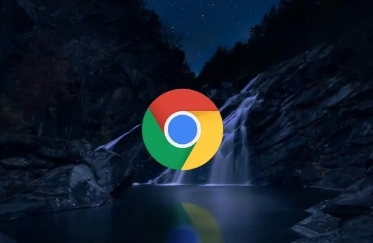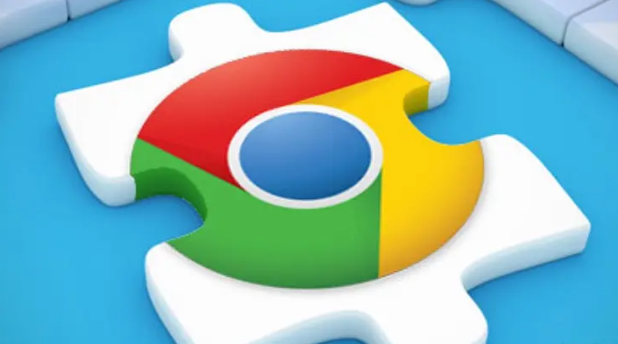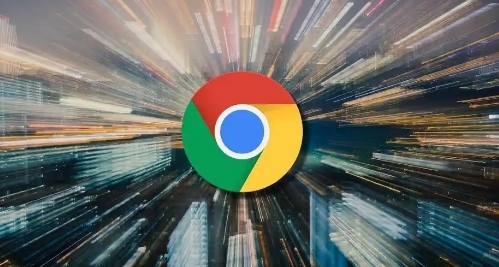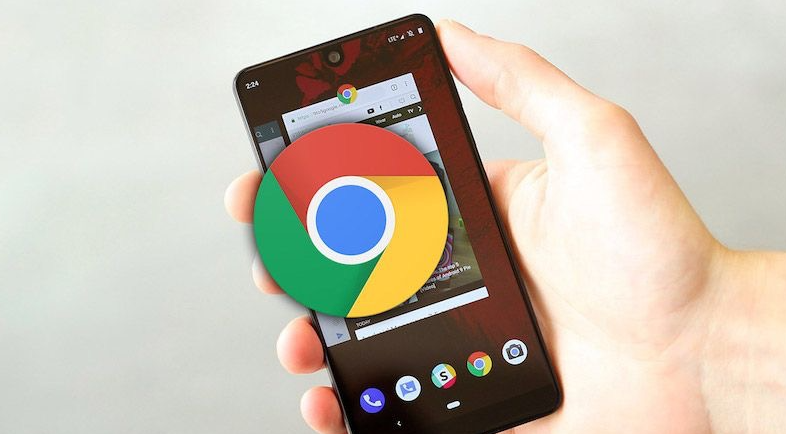谷歌浏览器的扩展管理工具

在日常浏览网页时,谷歌浏览器的扩展程序可以极大地提升我们的工作效率和浏览体验。然而,随着安装的扩展越来越多,如何高效地管理这些扩展就成为了一个关键问题。本文将详细介绍如何使用谷歌浏览器的扩展管理工具,帮助你更好地掌控浏览器扩展。
一、打开扩展管理页面
首先,我们需要进入谷歌浏览器的扩展管理页面。你可以通过以下两种方法之一来访问:
1. 通过菜单访问:点击浏览器右上角的三点菜单图标,选择“更多工具”,然后点击“扩展程序”。
2. 直接输入网址:在地址栏中输入 `chrome://extensions/` 并回车,也可以直接进入扩展管理页面。
二、查看已安装的扩展
进入扩展管理页面后,你可以看到所有已安装的扩展列表。每个扩展旁边都会显示其名称、版本号以及是否已启用。如果某个扩展被启用,其开关会显示为蓝色;如果未启用,则显示为灰色。
三、启用或禁用扩展
如果你想要启用或禁用某个扩展,只需点击该扩展旁边的开关按钮即可。启用后,开关会变成蓝色;禁用后,开关会变成灰色。
四、删除不需要的扩展
对于不再需要的扩展,你可以将其删除以释放空间和资源。删除扩展非常简单,只需点击该扩展旁边的“移除”按钮(通常是一个垃圾桶图标),然后在弹出的确认对话框中点击“删除”即可。
五、调整扩展设置
有些扩展提供了自定义设置选项,你可以通过点击扩展旁边的“详细信息”链接来访问这些设置。在这里,你可以根据需要调整扩展的行为和功能。
六、更新扩展
为了确保扩展能够正常运行并享受最新的功能,建议定期检查并更新已安装的扩展。在扩展管理页面中,启用了自动更新的扩展会自动检测并下载最新版本。你也可以手动点击“开发者模式”开关旁边的“更新”按钮来检查更新。
七、其他管理技巧
1. 拖放排序:在扩展管理页面中,你可以通过拖放来重新排列扩展的顺序。这可以帮助你更快地找到常用的扩展。
2. 批量操作:按住Ctrl键(Windows)或Command键(Mac)并点击多个扩展,可以选中它们进行批量操作,如启用、禁用或删除。
3. 备份与恢复:如果你担心丢失重要的扩展配置,可以考虑使用第三方工具来备份和恢复你的扩展数据。
通过以上步骤,你应该已经掌握了谷歌浏览器扩展管理工具的基本使用方法。合理利用这些工具,可以让你的浏览器更加高效、安全,同时也能提升你的浏览体验。希望本文对你有所帮助!